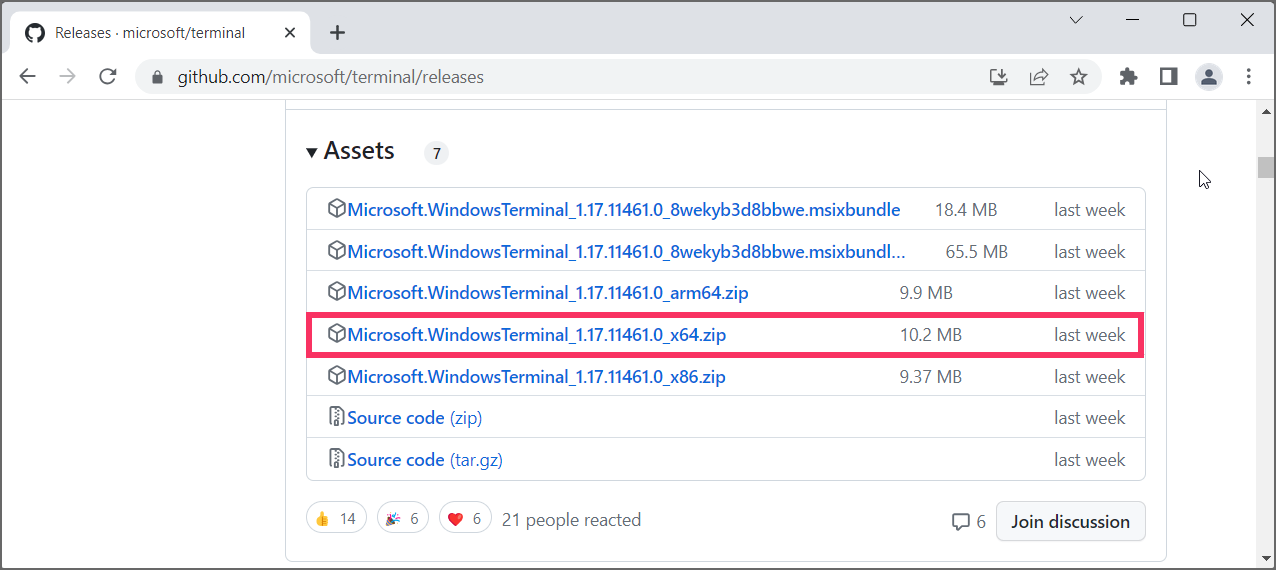Bagaimana cara mengaktifkan mode portabel untuk Terminal Windows?
Artikel tulisansamsul ini akan menunjukan bagaimana cara mengaktifkan mode portabel untuk Terminal Windows. Kamu sekarang dapat menggunakan Terminal Windows dalam mode portabel, dan dalam panduan ini, kamu akan mempelajari cara menyiapkannya. Dimulai pada versi 1.7 dan rilis yang lebih tinggi , Terminal Windows memungkinkan kamu menerapkan lingkungan portabel mandiri yang menyimpan dan memelihara status dan konfigurasi aplikasi untuk memindahkan konsol dengan mudah ke perangkat yang berbeda, mempertahankan pengalaman yang sama.
Ini dimungkinkan dengan menggunakan paket "zip" dari Terminal Windows yang tersedia melalui GitHub. Setelah kamu mengunduh paket dan mengaktifkan "mode portabel", kamu dapat mengekspor file ke berbagi jaringan, drive cloud, atau drive flash USB dan menjalankan Terminal Windows yang sama di perangkat apa pun yang didukung tanpa menginstal bit di Windows 11 .
Panduan ini akan mengajarkan kamu langkah-langkah untuk menyiapkan mode portabel Terminal Windows di Windows 11.
Konfigurasikan mode portabel untuk Terminal Windows
Untuk mengaktifkan mode portabel untuk Terminal Windows, gunakan langkah-langkah berikut:
1. Buka halaman GitHub Terminal Windows .
2. Di bawah bagian “Aset”, unduh paket Zip terminal – misalnya, Microsoft.WindowsTerminal_1.17.11461.0_x64.zip .
3. Buka File Explorer .
4. Buka folder tempat kamu mengunduh paket Windows Terminal.
5. Buka folder "zip".
6. Klik tombol Ekstrak Semua dari bilah perintah.
7. Centang opsi "Tampilkan file yang diekstraksi saat selesai" .
8. Klik tombol Ekstrak .
9. Pilih folder "terminal" dan klik tombol Potong dari bilah perintah.
10. Buka lokasi untuk menyimpan versi portabel Terminal Windows.
Catatan cepat: Kamu dapat menggunakan USB flash drive, perangkat keras eksternal, partisi lain, berbagi jaringan, dll.
11. Klik tombol Tempel dari bilah perintah.
12. Buka folder "terminal" yang diekstraksi .
13. Klik menu Baru dari bilah perintah dan pilih opsi "Dokumen Teks" .
14. Ubah nama file dari "Net Text Document.txt" menjadi ".portable" dan tekan Enter .
Catatan singkat: Saat memperbarui nama file, pastikan File Explorer dikonfigurasi untuk menampilkan ekstensi file. Jika tidak, kamu mungkin tidak dapat menyetel mode portabel dengan benar.
15. Klik kanan file WindowsTerminal.exe dan pilih opsi Buka .
Catatan singkat: Ketika kamu meluncurkan terminal untuk pertama kalinya, itu akan membuat folder "pengaturan" baru untuk menyimpan pengaturan dan status runtime.
16. Buka pengaturan Terminal Windows (Ctrl + ,).
17. Klik tombol Simpan untuk pesan "Terminal Windows sedang menjalankan mode portabel".
Setelah kamu menyelesaikan langkah-langkahnya, Terminal Windows akan membuat folder "pengaturan" untuk mempertahankan status dan konfigurasi aplikasi. Sekarang kamu dapat menyalin folder dengan file aplikasi ke USB flash drive, drive cloud (seperti OneDrive), atau berbagi jaringan dan menjalankan Terminal Windows di seluruh perangkat tanpa menginstalnya. Kamu dapat membuat pintasan ke file "WindowsTerminal.exe", atau kamu dapat menjalankan file "WindowsTerminal.exe" dari folder portabel untuk meluncurkannya.
Setiap perubahan konfigurasi akan disimpan secara otomatis di folder "pengaturan" . Satu-satunya peringatan adalah bahwa menggunakan mode portabel akan kehilangan pembaruan otomatis, kemampuan untuk mengaturnya sebagai terminal default, dan menu konteks "Buka di Terminal" tidak akan berfungsi untuk mode ini.
Jika saatnya tiba untuk memperbarui Terminal Windows ke versi baru, kamu hanya perlu menyimpan folder "pengaturan" dan mengganti file aplikasi dengan versi tersebut.
Lebih banyak sumber daya Windows
Untuk artikel yang lebih bermanfaat, cakupan, dan jawaban atas pertanyaan umum tentang Windows 10 dan Windows 11, kunjungi sumber daya berikut:
Windows 11 di Tulisan Samsul - Semua yang harus kamu ketahui
Windows 10 di Tulisan Samsul - Semua yang harus kamu ketahui