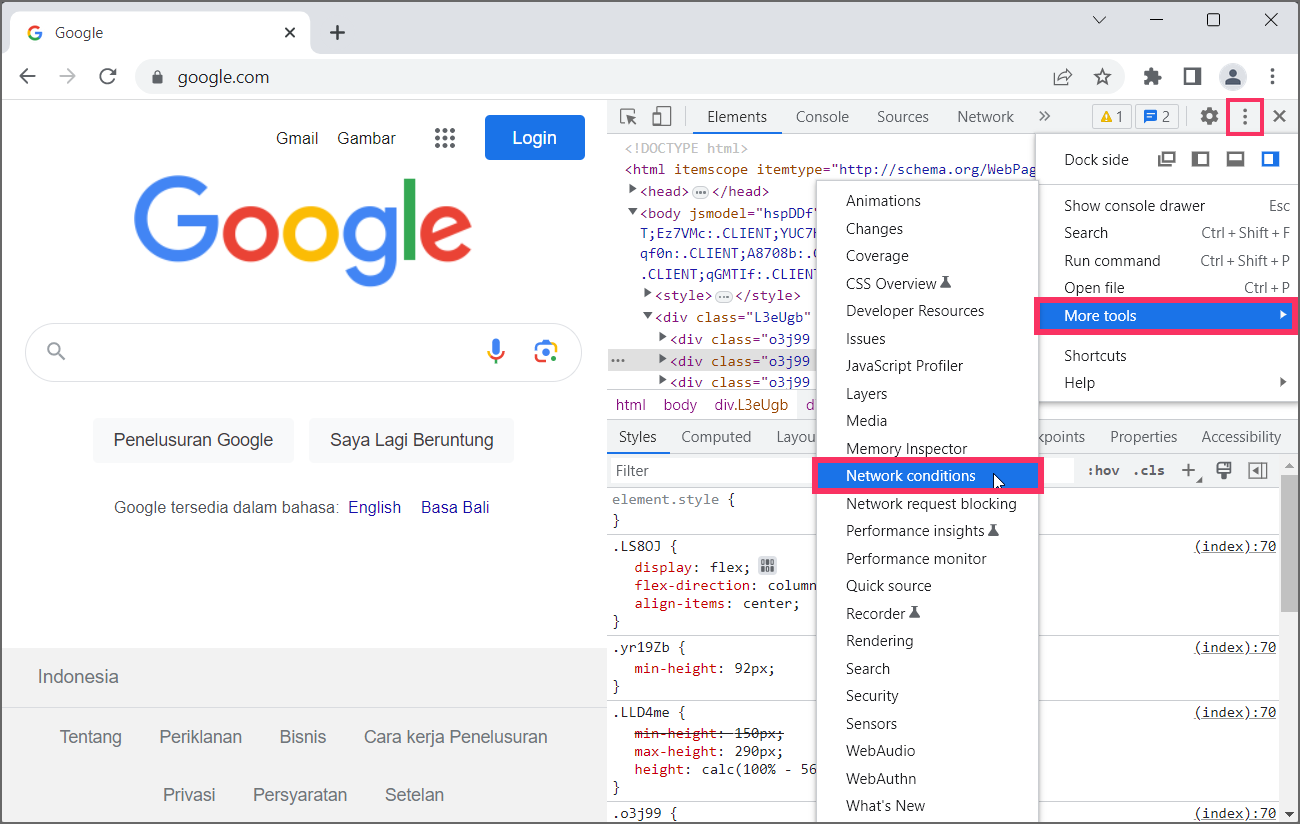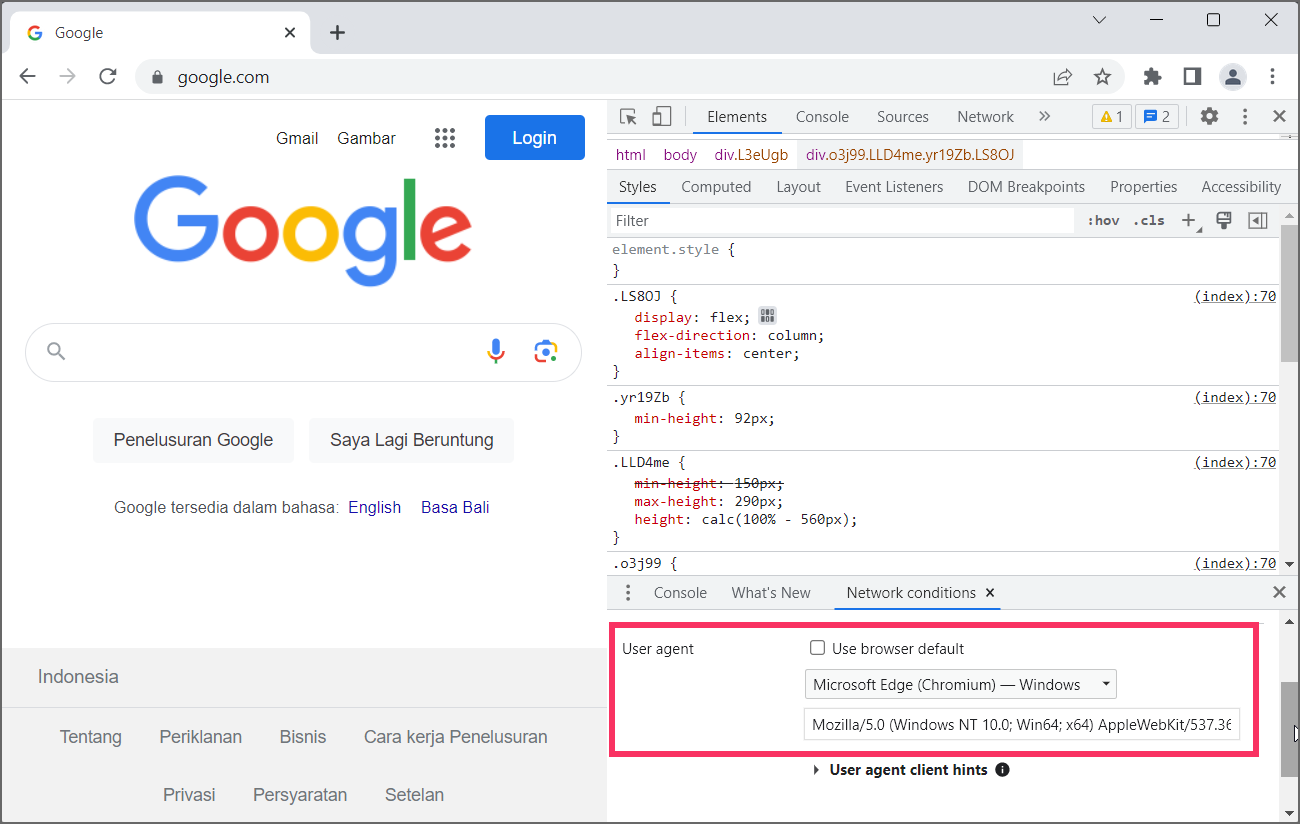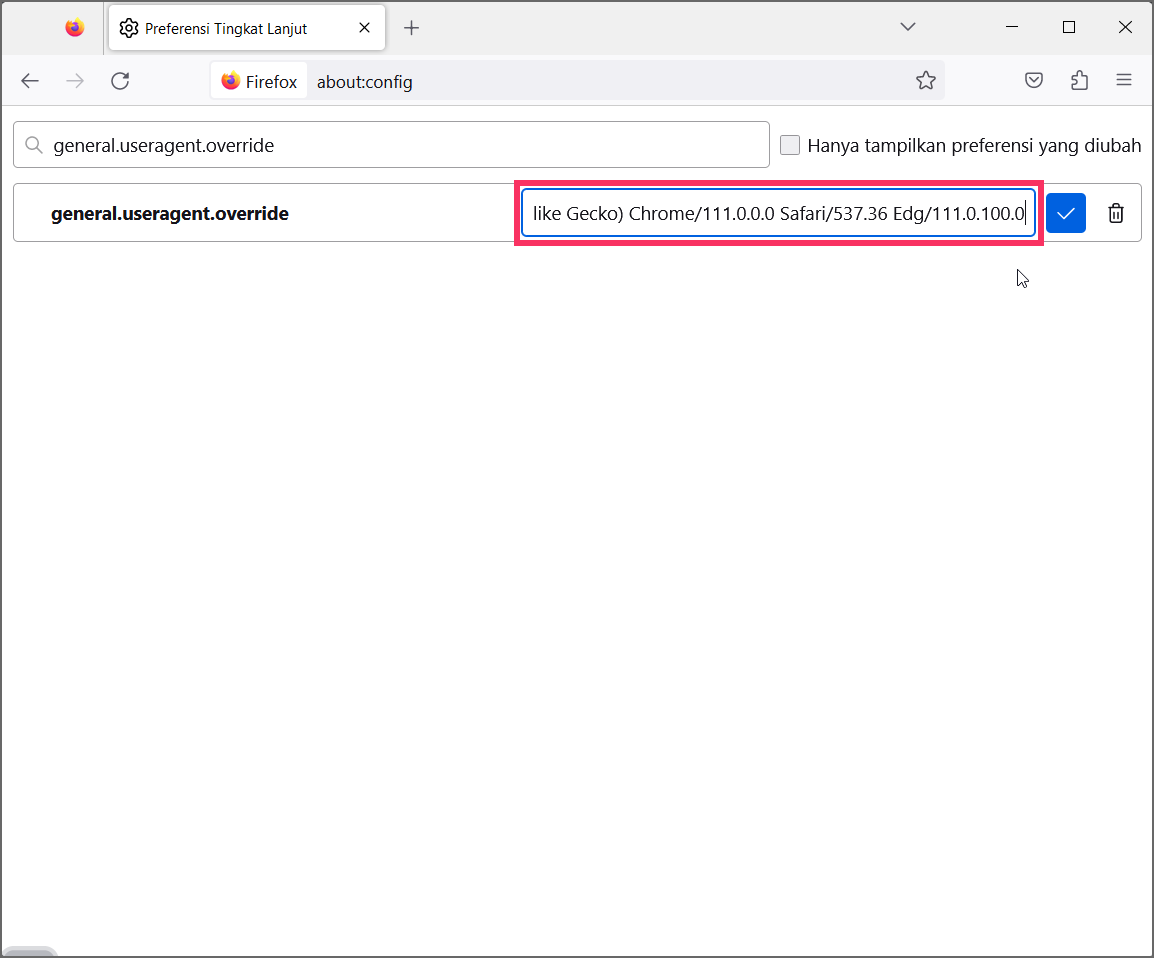Bagaimana cara mengakses Bing Chat AI di Chrome atau Firefox?
Artikel tulisansamsul ini akan menunjukan bagaimana cara mengakses Bing Chat AI di Chrome atau Firefox. Kamu dapat mengakses Bing Chat AI baru dari Google Chrome atau Mozilla Firefox, dan dalam panduan ini, kamu akan mempelajari caranya. Meskipun integrasi Bing dengan ChatGPT (GPT-4) baru tersedia di hampir semua platform, kamu harus menggunakan Microsoft Edge di Windows 11 , 10, macOS, atau Linux.
Namun, Bing Chat AI dapat diakses dari browser modern lainnya (seperti Chrome atau Firefox). Kamu hanya perlu mengubah pengaturan "agen pengguna" untuk mengelabui Bing agar berpikir bahwa kamu menggunakan Microsoft Edge sebagai browser. Tentu saja, ini hanya mungkin jika kamu sudah mendaftar untuk mengakses chatbot .
Panduan ini akan mengajarkan kamu solusi untuk menggunakan Bing Chat AI baru dari browser apa pun, termasuk Chrome dan Firefox di Windows 11.
Akses Bing Chat AI di Chrome
Untuk mengakses Bing baru dengan ChatGPT dari Chrome, gunakan langkah-langkah berikut:
1. Buka Chrome .
2. Klik tombol "F12" untuk membuka antarmuka DevTools.
Kiat cepat: Kamu juga dapat mengeklik kanan laman dan memilih opsi “Periksa” untuk membuka DevTools.
3. Klik tombol "Sesuaikan dan kendalikan DevTools" (titik tiga), pilih menu Alat lainnya , dan pilih opsi Kondisi jaringan .
4. Di bawah bagian "Agen pengguna", kosongkan opsi "Gunakan browser default" .
5. Pilih opsi “Microsoft Edge (Chromium) – Windows” untuk mengaktifkan akses ke Bing Chat dari Chrome.
Setelah kamu menyelesaikan langkah-langkahnya, kamu sekarang dapat menggunakan Bing baru dengan integrasi ChatGPT dari Google Chrome.
Jika kamu tidak lagi memerlukan akses ke chatbot, kamu dapat menggunakan petunjuk yang sama seperti yang diuraikan di atas, tetapi di langkah 4 , centang opsi "Gunakan default browser" .
Akses Bing Chat AI di Firefox
Untuk mengakses Bing Chat dari Firefox, gunakan langkah-langkah berikut:
1. Buka Firefox .
2. Ketik perintah berikut di bilah alamat dan tekan Enter :
about:config
3. Klik tombol "Terima Risiko dan Lanjutkan" .
4. Cari general.useragent.override dan klik opsi String .
5. Klik tombol Tambah (+).
6. Salin dan tempel string agen pengguna berikut untuk mengakses Bing Chat dari Firefox dan klik tombol Simpan:
Mozilla/5.0 (Windows NT 10.0; Win64; x64) AppleWebKit/537.36 (KHTML, like Gecko) Chrome/111.0.0.0 Safari/537.36 Edg/111.0.100.0
Setelah kamu menyelesaikan langkah-langkahnya, kamu dapat mulai menggunakan Bing Chat AI baru dari Mozilla Firefox.
Jika kamu ingin mengembalikan pengaturan ke default, kamu dapat menggunakan instruksi yang sama, tetapi pada langkah 4, klik tombol "Hapus" untuk menghapus String.
Penting untuk dicatat bahwa tidak jelas apakah Microsoft berencana membuat Bing AI baru eksklusif untuk browser Microsoft Edge, tetapi pada saat penulisan ini, pengalaman Obrolan dapat diakses dengan browser lain. Namun, kamu dapat mengubah setelan "agen pengguna" di browser untuk mengakses pratinjau pengalaman penelusuran baru.
Akses Bing Chat AI di pintasan pengeditan browser apa pun
Untuk mengakses Bing Chat dari Chrome atau Firefox tanpa mengubah pengaturan browser, gunakan langkah berikut:
1. Buka File Explorer .
2. Browser ke jalur berikut:
%PROGRAMDATA%\Microsoft\Windows\Start Menu\Programs
3. Klik kanan dan salin pintasan Google Chrome atau Firefox .
4. Klik kanan pada desktop dan pilih opsi Tempel .
5. Klik kanan pintasan dan pilih opsi Properti .
6. Klik tab Pintasan .
7. Dalam pengaturan "Target", tambahkan konfigurasi berikut untuk mengakses Bing Chat AI di akhir baris (tambahkan spasi di antara baris):
"https://www.bing.com/search?q=Bing+AI&showconv=1&FORM=hpcodx" --user-agent="Mozilla/5.0 (Windows NT 10.0) AppleWebKit/537.36 (KHTML, like Gecko) Chrome/110.0.0.0 Safari/537.36 Edg/110.0.1587.57"
8. Klik tombol Terapkan .
9. Klik tombol OK .
Setelah kamu menyelesaikan langkah-langkahnya, kamu dapat menggunakan pintasan untuk membuka integrasi Bing dengan ChatGPT di Chrome atau Firefox tanpa harus mengubah pengaturan browser.
Sebagai alternatif, kamu juga dapat menggunakan ekstensi peramban, seperti “Bing Chat untuk Semua Peramban”, yang dapat kamu tambahkan ke Google Chrome atau Mozilla Firefox untuk mengakses Bing Chat AI. Kamu hanya perlu menginstal ekstensi dan kemudian membuka atau me-refresh halaman Bing untuk mengakses chatbot.
Lebih banyak sumber daya Windows
Untuk artikel yang lebih bermanfaat, cakupan, dan jawaban atas pertanyaan umum tentang Windows 10 dan Windows 11, kunjungi sumber daya berikut:
Windows 11 di Tulisan Samsul - Semua yang harus kamu ketahui
Windows 10 di Tulisan Samsul - Semua yang harus kamu ketahui