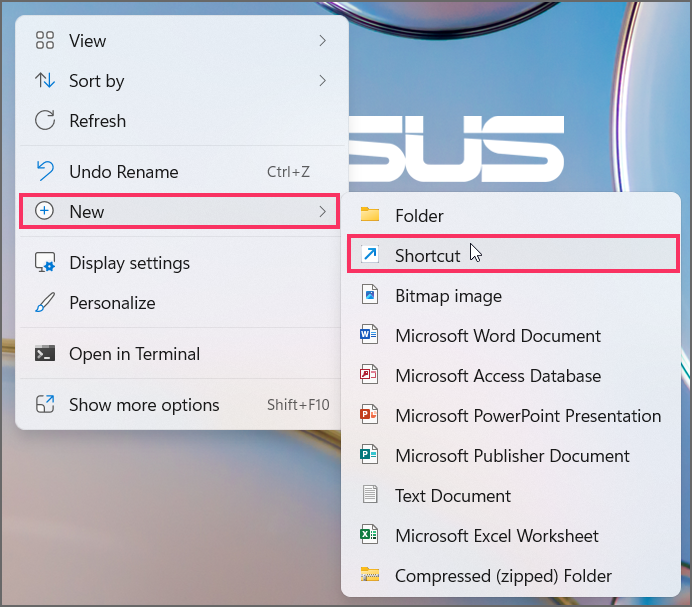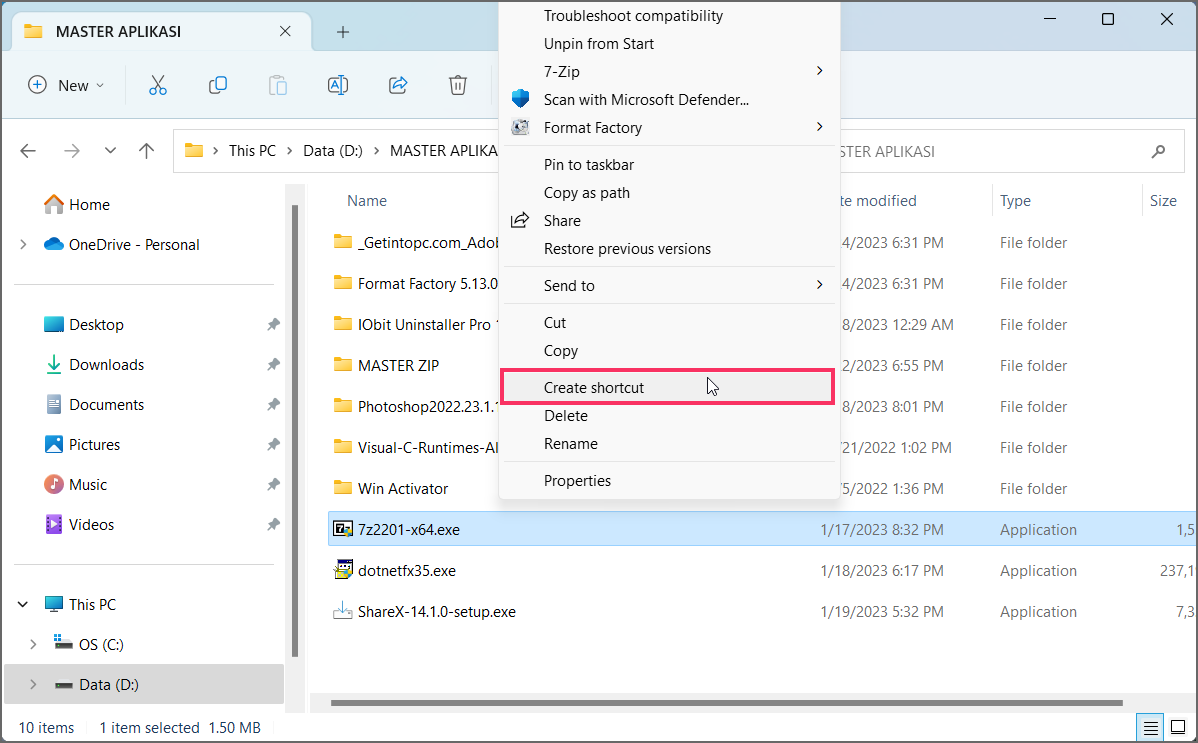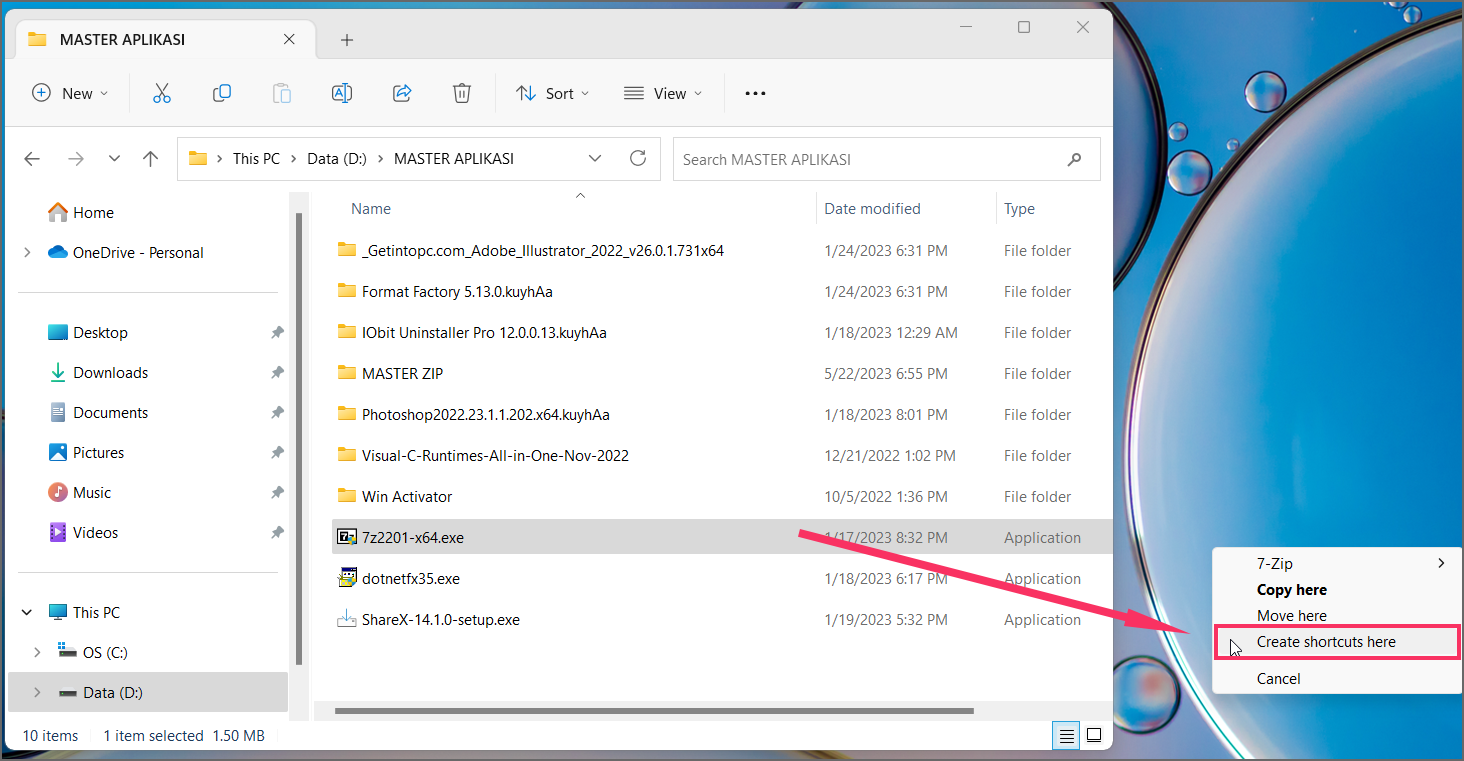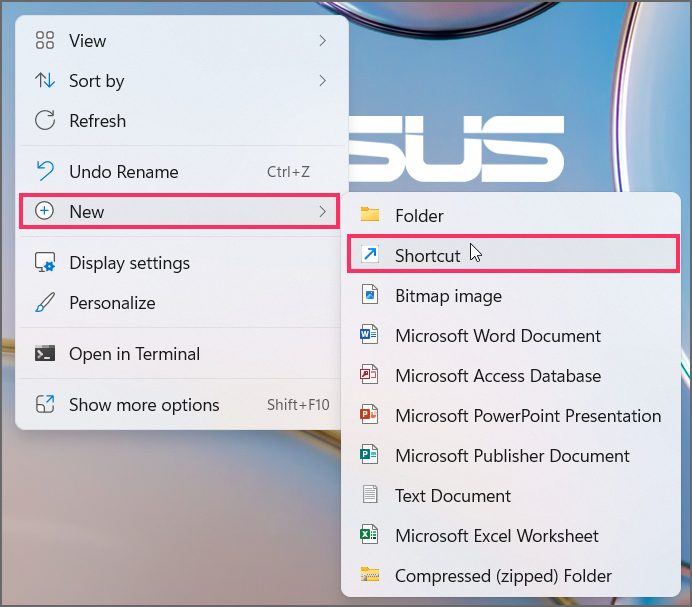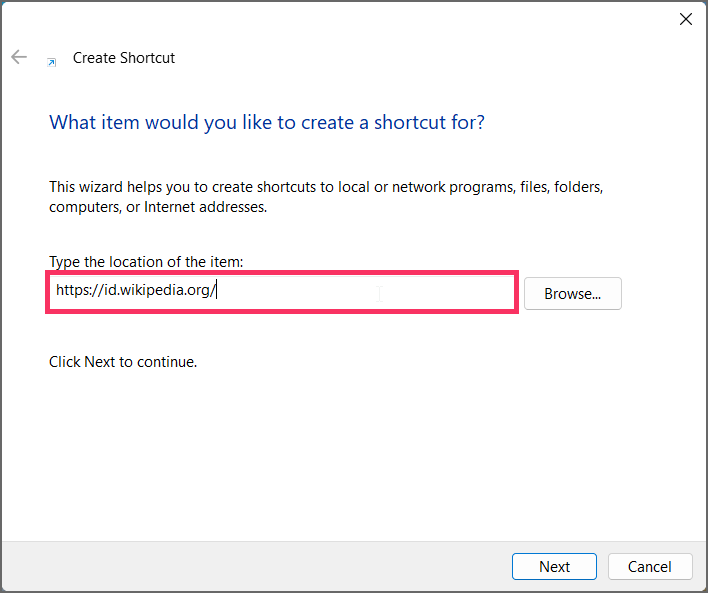Bagaimana cara membuat pintasan desktop di Windows 11?
Artikel tulisansamsul ini akan menunjukan bagaimana cara membuat pintasan desktop di Windows 11. Di Windows 11 , kamu dapat membuat pintasan untuk file, folder, aplikasi, dan situs web dengan cukup mudah dalam berbagai cara, dan dalam panduan ini, kamu akan mempelajari caranya.
Pintasan adalah tautan yang mengarah ke lokasi atau file tertentu untuk akses lebih cepat, menghemat waktu dan klik kamu. Biasanya, kamu akan membuat pintasan (biasanya di desktop) ke benda atau tempat yang sering digunakan.
Windows 11 menawarkan dua jenis pintasan, termasuk pintasan tradisional, yaitu file yang dapat kamu salin dan tempel di lokasi mana pun, lalu ada pin yang hanya dapat kamu tempatkan di Bilah Tugas atau menu Mulai.
Panduan ini akan mengajari kamu cara membuat pintasan tradisional di desktop atau di dalam folder di Windows 11.
Buat pintasan untuk file, folder, dan aplikasi di Windows 11
Di Windows 11, kamu dapat membuat pintasan setidaknya dalam empat cara. Begini caranya.
Panduan pintasan
Untuk membuat pintasan di desktop (atau folder) di Windows 11, gunakan langkah-langkah berikut:
1. Pertama, kamu bisa mengklik kanan pada desktop, pilih New, dan pilih opsi Shortcut. (Di File Explorer, klik Baru dan pilih opsi Pintasan .)
2. Klik tombol Telusuri .
3. Pilih file untuk membuat pintasan.
4. Klik tombol OK .
5. Klik tombol Berikutnya .
6. Konfirmasi nama untuk pintasan.
7. Klik tombol Selesai .
Menu konteks
Untuk membuat pintasan Windows 11 dari menu konteks, gunakan langkah-langkah berikut:
1. Buka File Explorer .
2. Telusuri ke lokasi file untuk membuat pintasan.
3. Untuk melakukannya, tekan "Shift + Klik kanan" pada file dan pilih tombol Buat Pintasan .
Catatan singkat: Jika kamu berada di salah satu folder sistem, kamu tidak dapat membuat pintasan di lokasi tersebut. Dalam hal ini, klik tombol Ya untuk mengirim pintasan ke desktop.
4. (Opsional) Salin dan tempel pintasan di lokasi pilihan.
Seret dan lepas menu
Untuk membuat pintasan untuk file atau aplikasi dengan menu seret dan lepas, gunakan langkah-langkah berikut:
1. Buka File Explorer .
2. Telusuri ke lokasi file untuk membuat pintasan.
3. "Klik kanan dan seret file" ke desktop (atau folder) dan pilih opsi "Buat pintasan di sini" .
Menu mulai
Untuk membuat pintasan aplikasi dari menu Mulai, gunakan langkah-langkah berikut:
1. Buka Mulai .
2. Klik tombol Semua aplikasi .
3. “Klik kiri dan seret aplikasi” ke desktop (atau folder) untuk membuat pintasan.
Setelah kamu menyelesaikan langkah-langkahnya, pintasan akan dibuat di desktop untuk mengakses file atau lokasi lebih cepat.
Buat pintasan untuk situs web di Windows 11
Di Windows 11, kamu memiliki setidaknya dua cara untuk membuat pintasan situs web di desktop. Begini caranya.
Seret dan lepas
Cara termudah untuk membuat pintasan situs web adalah dengan mengeklik dan menyeret ikon situs web ke desktop (atau folder) di Windows 11.
Panduan pintasan
Untuk membuat pintasan situs web ke desktop menggunakan wizard Windows 11, gunakan langkah-langkah berikut:
1. Klik kanan pada desktop, pilih New, dan pilih opsi Shortcut .
2. Konfirmasikan tautan situs web (URL) di setelan lokasi.
3. Klik tombol Berikutnya .
4. Konfirmasi nama untuk pintasan.
5. Klik tombol Selesai .
Setelah kamu menyelesaikan langkah-langkahnya, pintasan situs web akan dibuat di desktop. Jika kamu mengklik dua kali item tersebut, item tersebut akan terbuka dengan browser web default. Jika kamu menggunakan browser lain, kamu harus mengubah pengaturan sistem untuk mengubah browser default.
Sesuaikan pintasan di Windows 11
Untuk mengubah ikon atau nama pintasan di Windows 11, gunakan langkah-langkah berikut:
1. Klik kanan pintasan dan pilih opsi Properti .
2. Klik tab Pintasan .
3. Klik tombol Ubah Ikon .
4. Pilih ikon baru untuk pintasan.
Kiat cepat: Semua ikon default Windows berada di jalur ini: %SystemRoot%\System32\SHELL32.dll.
5. Klik tombol OK .
6. Klik tombol Terapkan .
7. Klik tombol OK .
8. (Opsional) Klik kanan pintasan dan pilih opsi Ubah nama .
9. Konfirmasikan nama baru dan tekan Enter .
Setelah kamu menyelesaikan langkah-langkahnya, pintasan akan menampilkan ikon dan nama baru di Windows 11.
Jika pintasan tampak kecil di desktop, kamu dapat mengubah ukurannya dengan mengeklik kanan desktop, memilih Lihat, dan memilih antara opsi sedang atau besar.
Lebih banyak sumber daya Windows
Untuk artikel yang lebih bermanfaat, cakupan, dan jawaban atas pertanyaan umum tentang Windows 10 dan Windows 11, kunjungi sumber daya berikut:
Windows 11 di Tulisan Samsul - Semua yang harus kamu ketahui
Windows 10 di Tulisan Samsul - Semua yang harus kamu ketahui