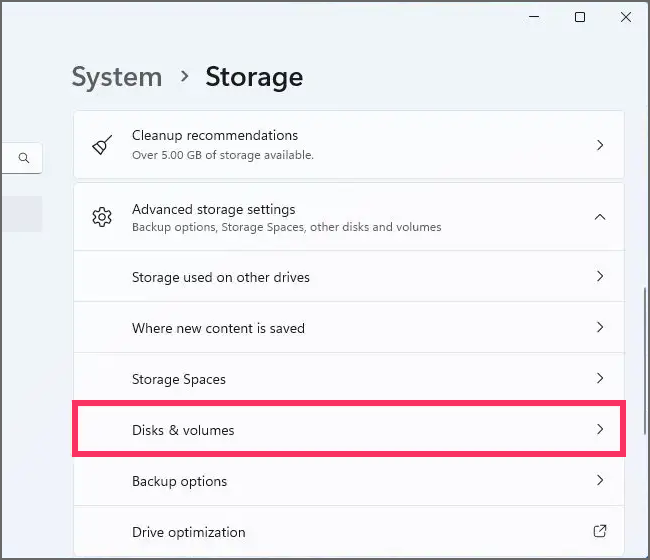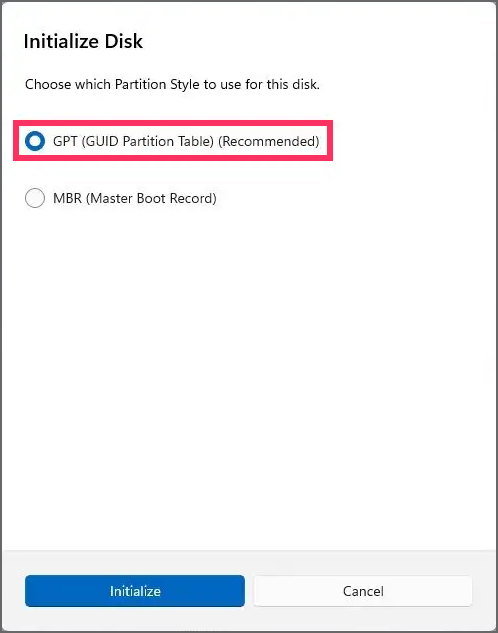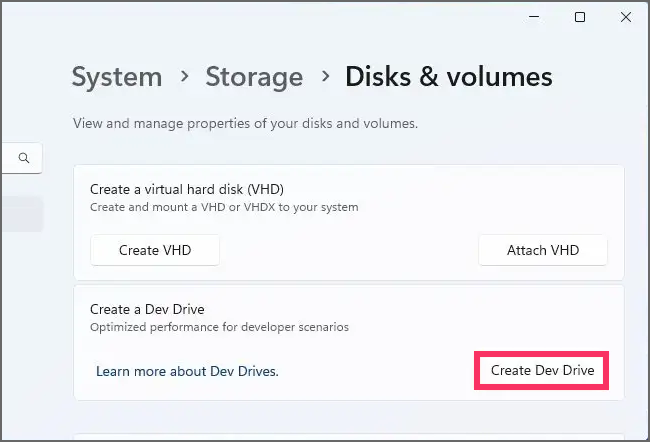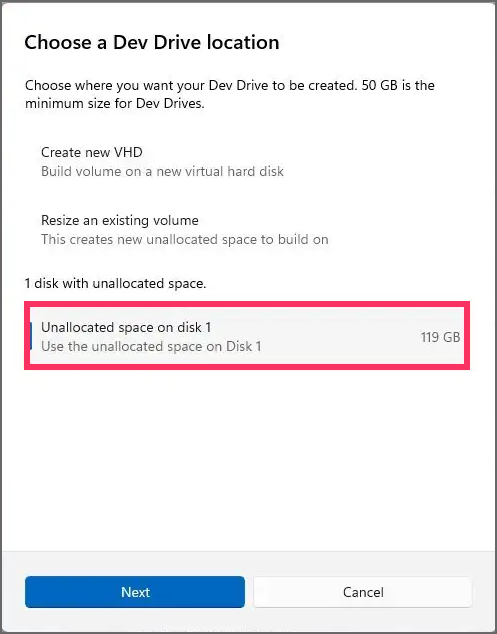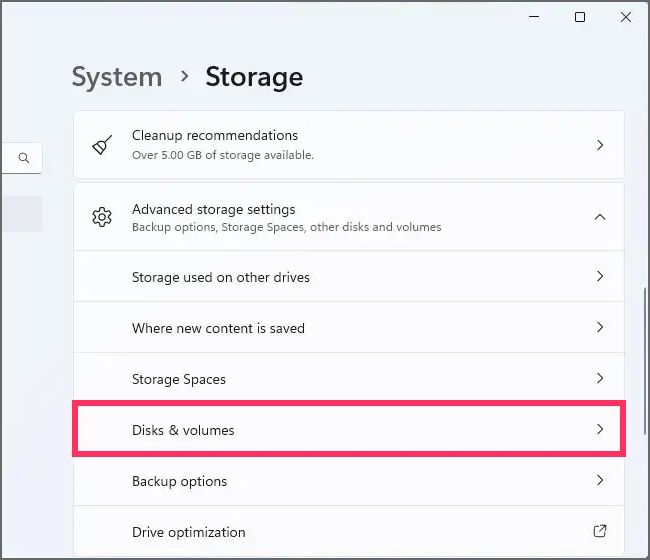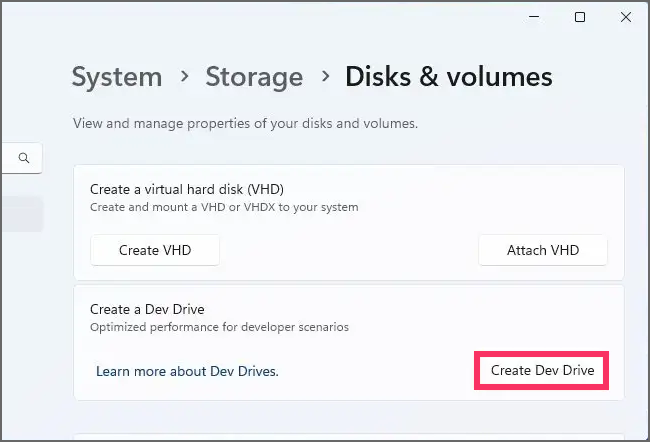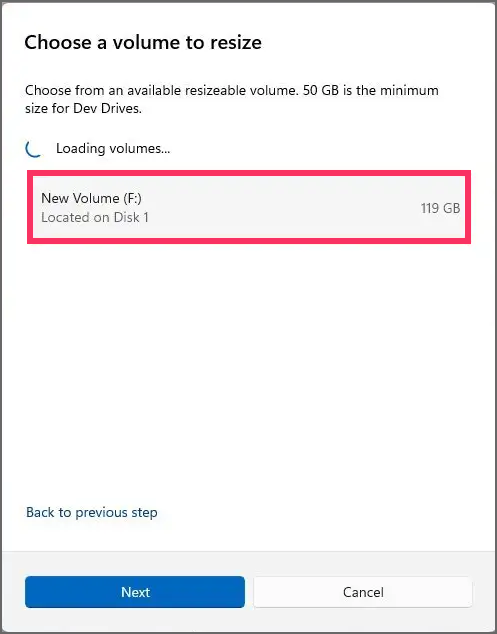Bagaimana cara membuat dan mengelola Drive Dev di Windows 11?
Artikel tulisansamsul ini akan menunjukan bagaimana cara membuat dan mengelola Drive Dev di Windows 11. Di Windows 11 ( build 23466 dan rilis yang lebih tinggi), kamu dapat membuat dan mengelola Drive Dev, dan dalam panduan ini, kamu akan mempelajari caranya. Dev Drive adalah fitur yang memungkinkan pengembang untuk membuat penyimpanan reguler dan virtual menggunakan Resilient File System (ReFS) dengan pengoptimalan sistem file khusus, Microsoft Defender Antivirus dalam mode kinerja, dan fitur untuk memungkinkan manajemen kinerja dan profil keamanan yang lebih baik.
Fitur ini tidak didesain untuk beban kerja umum seperti pustaka dokumen, penginstalan paket aplikasi, atau alat non-pengembang. Sebaliknya, itu dirancang khusus untuk memenuhi kebutuhan pengembang untuk menghosting kode sumber proyek, folder yang berfungsi, dan cache paket.
Panduan ini akan mengajarkan kamu langkah-langkah untuk mengelola Drive Dev virtual di Windows 11.
Buat Dev Drive di Windows 11 (virtual)
Untuk membuat Dev Drive di Windows 11 , gunakan langkah-langkah berikut:
1. Buka Pengaturan di Windows 11.
2. Klik pada Sistem .
3. Klik tab Penyimpanan .
4. Di bawah bagian "Manajemen penyimpanan", klik "Pengaturan penyimpanan lanjutan".
5. Klik pengaturan Disk & volume .
6. Klik tombol Buat Dev Drive.
7. Pilih opsi "Buat VHD baru" .
8. Klik tombol Berikutnya .
9. Konfirmasikan nama deskriptif untuk drive.
10. Konfirmasikan lokasi untuk menyimpan drive virtual.
Kiat cepat: Biasanya, kamu mungkin ingin menyimpan file VHD atau VHDX di drive sekunder untuk kinerja yang lebih baik.
11. Tentukan ukuran drive virtual sama dengan atau lebih besar dari 50GB.
12. Periksa opsi VHDX .
13. Centang opsi Perluas secara dinamis untuk memungkinkan drive tumbuh saat lebih banyak data ditulis.
Catatan cepat: " Ukuran tetap" akan mengalokasikan ukuran maksimum saat drive dibuat.
14. Klik tombol Buat .
15. Pilih opsi "GPT (GUID Partition Table)" untuk menetapkan gaya partisi ke drive.
16. Klik tombol Inisialisasi .
17. Konfirmasikan label untuk drive virtual.
18. Pilih huruf drive.
19. (Opsional) Gunakan ukuran default yang ditentukan di setelan.
20. Klik tombol Format .
Setelah kamu menyelesaikan langkah-langkahnya, Dev Drive akan dibuat dan dapat diakses dari File Explorer di Windows 11.
Buat Dev Drive di Windows 11 (fisik)
Windows 11 juga memungkinkan Anda membuat Dev Drive sebagai volume pada hard drive alih-alih menggunakan virtualisasi. Dengan kata lain, kamu juga dapat membuat volume pada hard drive dengan manfaat Dev Drive, termasuk keamanan dan performa, menggunakan teknologi ReFS.
Untuk membuat Dev Drive di hard drive fisik, gunakan langkah-langkah berikut:
1. Buka Pengaturan .
2. Klik pada Sistem .
3. Klik tab Penyimpanan .
4. Di bawah bagian "Manajemen penyimpanan", klik "Pengaturan penyimpanan lanjutan".
5. Klik pengaturan Disk & volume .
6. Klik tombol "Buat Dev Drive" .
7. Pilih opsi "Ruang yang tidak terisi pada disk" .
8. Klik tombol Berikutnya .
9. Konfirmasikan nama deskriptif untuk drive di pengaturan "Label".
10. Konfirmasikan huruf untuk drive di pengaturan "Drive Letter".
11. Konfirmasikan ukuran (sama dengan atau lebih dari 50GB) di pengaturan "Ukuran (MB)".
12. Klik tombol Format .
Setelah kamu menyelesaikan langkah-langkahnya, volume akan dibuat di drive fisik menggunakan sistem file ReFS di Windows 11.
Ubah ukuran Dev Drive di Windows 11
Kamu dapat mengubah ukuran volume Dev Drive selama ruang yang tersedia pada drive virtual sama dengan atau lebih dari 50 GB. Di sisi lain, jika kamu mengonfigurasi penyimpanan fisik sebagai Dev Drive, kamu dapat mengubah ukuran volume dengan sisa ruang yang tersedia. Jika kamu harus menambah ukuran drive virtual, kamu harus membuat drive lain dengan ukuran yang lebih besar.
Untuk mengubah sisi Dev Drive, gunakan langkah-langkah berikut:
1. Buka Pengaturan .
2. Klik pada Sistem .
3. Klik tab Penyimpanan .
4. Di bawah bagian "Manajemen penyimpanan", klik "Pengaturan penyimpanan lanjutan".
5. Klik pengaturan Disk & volume .
6. Klik tombol "Buat Dev Drive" .
7. Klik opsi "Ubah ukuran volume yang ada" .
8. Klik tombol Berikutnya .
9. Pilih drive yang akan diubah ukurannya.
Catatan singkat: Jika kamu mengonfigurasi hard drive, kamu dapat menggunakan ruang yang tersisa untuk menambah ukuran drive. Jika kamu memiliki drive virtual, kamu hanya dapat mengubah ukuran drive fisik yang memiliki lebih dari 50GB ruang yang tersedia.
10. Klik tombol Berikutnya .
11. Tentukan ukuran drive yang baru (dalam megabytes).
12. Klik tombol Berikutnya .
Setelah kamu menyelesaikan langkah-langkahnya, Drive Dev sekarang akan menampilkan ukuran baru.
Dengan menggunakan petunjuk ini, kamu dapat menambah atau mengurangi ukuran drive. Namun, jika kamu berurusan dengan virtualisasi, ukuran Dev Drive tidak boleh kurang dari 50 GB.
Hapus Dev Drive di Windows 11
Jika kamu tidak lagi harus menggunakan Drive Dev, cara terbaik untuk menghapus drive adalah dengan menggunakan alat "Manajemen Disk" untuk melepaskan drive virtual, lalu kamu dapat melanjutkan untuk menghapus ".vhd" atau ".vhdx" mengajukan. Jika kamu menggunakan drive fisik, kamu cukup menghapus atau memformat ulang volumenya.
Untuk menghapus Dev Drive, gunakan langkah-langkah berikut:
1. Buka Mulai .
2. Cari Buat dan format partisi hard disk dan klik hasil teratas untuk membuka aplikasi Disk Management .
3. Klik kanan Dev Drive dan pilih opsi Detach VHD .
Catatan singkat: Jika kamu menggunakan volume Dev Drive, kamu dapat mengeklik kanan volume dan memilih opsi "Hapus Volume" .
4. Buka File Explorer .
5. Buka folder yang menyimpan drive virtual.
6. Klik kanan Dev Drive dan pilih opsi Hapus .
Setelah kamu menyelesaikan langkah-langkah tersebut, Dev Drive akan dihapus dari perangkat Windows 11 kamu.
Lebih banyak sumber daya Windows
Untuk artikel yang lebih bermanfaat, cakupan, dan jawaban atas pertanyaan umum tentang Windows 10 dan Windows 11, kunjungi sumber daya berikut:
Windows 11 di Tulisan Samsul - Semua yang harus kamu ketahui
Windows 10 di Tulisan Samsul - Semua yang harus kamu ketahui