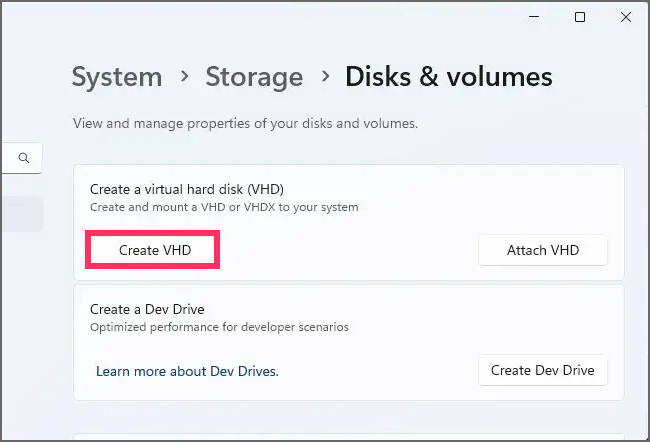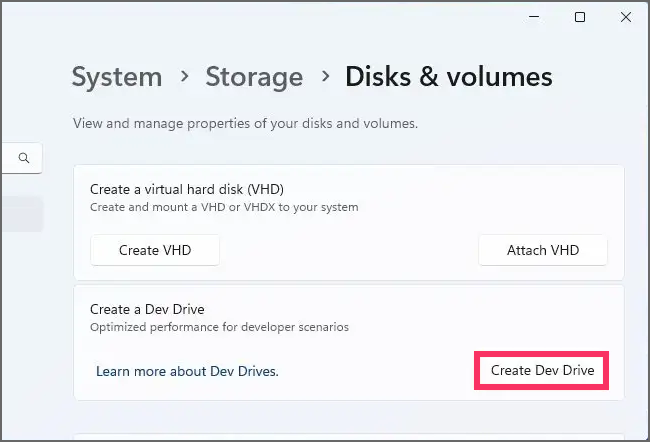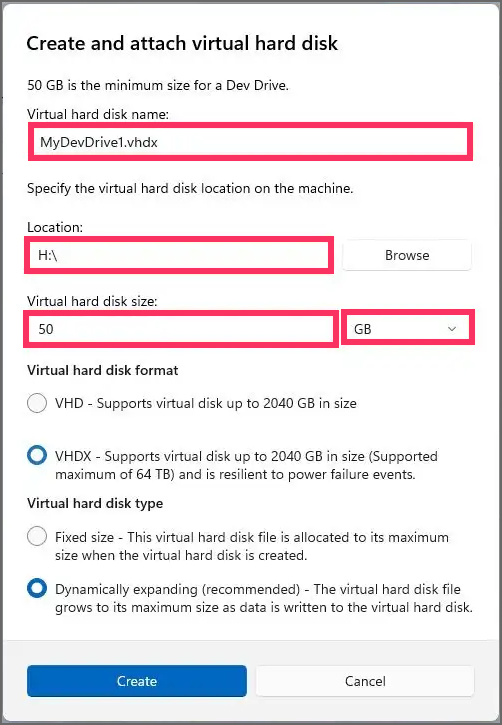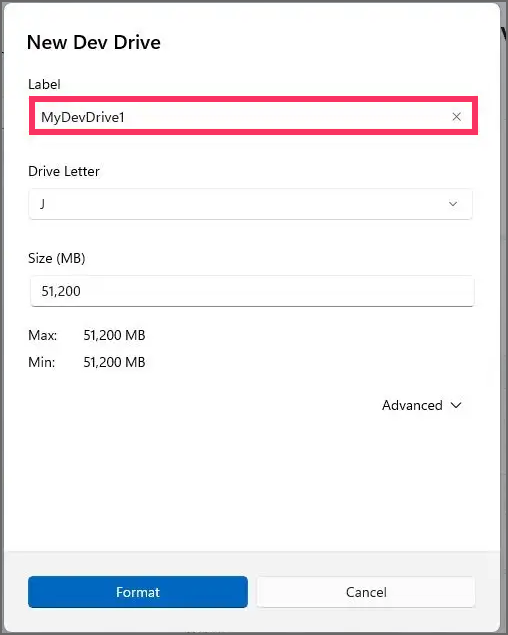Bagaimana cara membuat drive virtual (VHD, VHDX, Dev Drive) di Windows 11?
Artikel tulisansamsul ini akan menunjukan bagaimana cara membuat drive virtual (VHD, VHDX, Dev Drive) di Windows 11. Di Windows 11 , kini kamu dapat membuat hard disk virtual (VHD atau VHDX) melalui aplikasi Pengaturan, dan dalam panduan ini, kamu akan mempelajari caranya. Mulai build 23466 dan rilis yang lebih tinggi, halaman pengaturan "Disk & volume" menerima pembaruan untuk membuat dan mengelola drive virtual dengan dua cara, termasuk drive virtual tradisional dan "Dev Drive" yang baru.
Mirip dengan menggunakan alat "Manajemen Disk", pengaturan "Disk & volume" menyertakan wizard terpandu untuk membuat dan menyambungkan hard disk virtual menggunakan format VHD atau VHDX dan ukuran tetap atau jenis yang diperluas secara dinamis. Selain itu, kamu dapat memilih sistem file yang paling sesuai dengan drive.
Di sisi lain, opsi "Dev Drive" memungkinkan kamu membuat volume penyimpanan yang dirancang khusus untuk beban kerja yang dikembangkan. Wizard ini menyediakan opsi untuk membuat drive virtual menggunakan teknologi Resilient File System (ReFS) dan menyertakan pengoptimalan sistem file dan fitur yang memungkinkan pengembang mengelola kinerja dan profil keamanan mereka dengan lebih baik.
Dengan kata lain, opsi untuk membuat drive virtual tradisional dimaksudkan untuk beban kerja konsumen umum, seperti pustaka dokumen, penginstalan paket aplikasi, atau alat non-pengembang, sedangkan opsi "Dev Drive" telah dirancang untuk memenuhi kebutuhan pengembang untuk menghosting kode sumber proyek, folder yang berfungsi, dan cache paket.
Panduan ini akan mengajarkan kamu berbagai cara untuk membuat drive virtual di Windows 11.
Buat drive virtual di Windows 11
Untuk membuat drive virtual (VHD atau VHDX) di Windows 11, gunakan langkah-langkah berikut:
1. Buka Pengaturan di Windows 11.
2. Klik pada Sistem .
3. Klik tab Penyimpanan .
4. Di bawah bagian "Manajemen penyimpanan", klik "Pengaturan penyimpanan lanjutan".
5. Klik pengaturan Disk & volume .
6. Klik tombol Buat VHD .
7. Konfirmasikan nama deskriptif untuk drive.
8. Konfirmasikan lokasi untuk menyimpan drive virtual.
Kiat cepat: Biasanya, kamu ingin menyimpan VHD atau VHDX pada drive sekunder untuk kinerja yang lebih baik.
9. Tentukan ukuran drive virtual. kamu dapat memilih ukuran dalam megabyte, gigabyte, atau terabyte.
10. Periksa opsi VHDX .
Catatan singkat: Meskipun kamu dapat menggunakan opsi "VHD" , opsi "VHDX" adalah pilihan yang lebih cocok karena mendukung drive hingga 64TB dan lebih tahan terhadap kegagalan daya.
11. Centang opsi Perluas secara dinamis untuk memungkinkan drive tumbuh saat lebih banyak data ditulis.
Catatan cepat: " Ukuran tetap" akan mengalokasikan ukuran maksimum saat drive dibuat.
12. Klik tombol Buat .
13. Pilih opsi "GPT (GUID Partition Table)" untuk menetapkan gaya partisi ke drive.
14. Klik tombol Inisialisasi .
15. Konfirmasikan label untuk drive virtual.
16. Pilih huruf drive.
17. Pilih opsi "NTFS", "FAT32", atau "REFS" di pengaturan "Sistem File".
18. (Opsional) Gunakan ukuran default yang ditentukan di setelan.
19. Klik tombol Format .
Setelah kamu menyelesaikan langkah-langkahnya, drive virtual akan muncul sebagai drive tradisional di File Explorer.
Buat Dev Drive di Windows 11
Untuk membuat drive virtual untuk pengembangan di Windows 11, gunakan langkah-langkah berikut:
1. Buka Pengaturan di Windows 11.
2. Klik pada Sistem .
3. Klik tab Penyimpanan .
4. Di bawah bagian "Manajemen penyimpanan", klik "Pengaturan penyimpanan lanjutan".
5. Klik pengaturan Disk & volume .
6. Klik tombol Buat Dev Drive .
7. Pilih opsi "Buat VHD baru" .
8. Klik tombol Berikutnya .
9. Konfirmasikan nama deskriptif untuk drive.
10. Konfirmasikan lokasi untuk menyimpan drive virtual.
Kiat cepat: Biasanya, kamu ingin menyimpan VHD atau VHDX pada drive sekunder untuk kinerja yang lebih baik.
11. Tentukan ukuran drive virtual sama dengan atau lebih besar dari 50GB.
12. Periksa opsi VHDX .
13. Centang opsi Perluas secara dinamis untuk memungkinkan drive tumbuh saat lebih banyak data ditulis.
Catatan cepat: " Ukuran tetap" akan mengalokasikan ukuran maksimum saat drive dibuat.
14. Klik tombol Buat .
15. Pilih opsi "GPT (GUID Partition Table)" untuk menetapkan gaya partisi ke drive.
16. Klik tombol Inisialisasi .
17. Konfirmasikan label untuk drive virtual.
18. Pilih huruf drive.
19. (Opsional) Gunakan ukuran default yang ditentukan di setelan.
20. Klik tombol Format .
Setelah kamu menyelesaikan langkah-langkahnya, Dev Drive akan dibuat dan dapat diakses dari File Explorer di Windows 11.
Lebih banyak sumber daya Windows
Untuk artikel yang lebih bermanfaat, cakupan, dan jawaban atas pertanyaan umum tentang Windows 10 dan Windows 11, kunjungi sumber daya berikut:
Windows 11 di Tulisan Samsul - Semua yang harus kamu ketahui
Windows 10 di Tulisan Samsul - Semua yang harus kamu ketahui