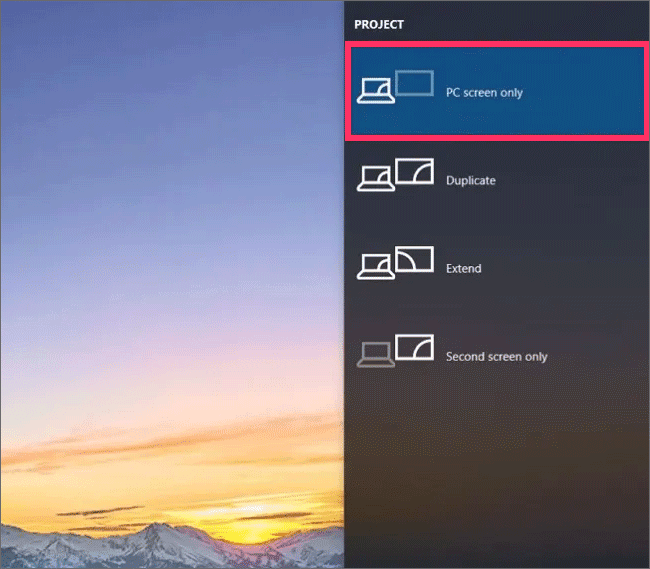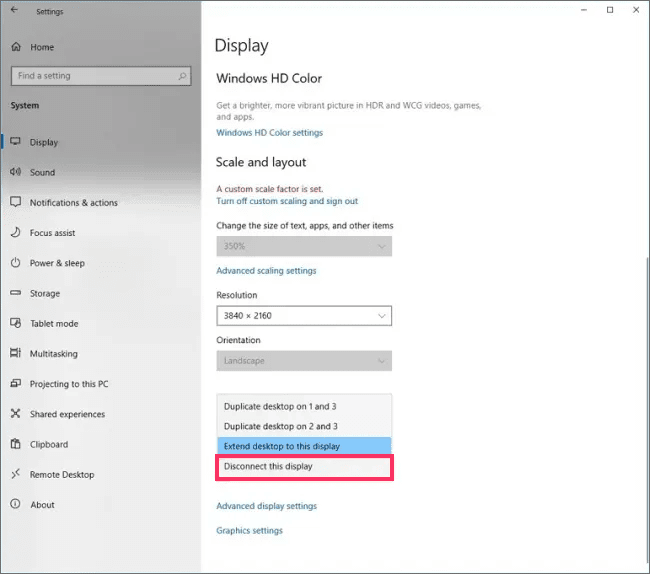Bagaimana cara melepaskan monitor tanpa mencabut kabel pada Windows 10?
Artikel tulisansamsul ini akan menunjukan bagaimana cara melepaskan monitor tanpa mencabut kabel pada Windows 10. Jika kamu harus melepaskan monitor eksternal, prosesnya mudah. Kamu mencabut kabelnya, dan hanya itu. Meskipun ini adalah solusi yang cukup sederhana, menghubungkan dan melepaskan monitor dapat menyebabkan masalah kabel atau dapat merusak port video pada kartu grafis dan monitor.
Kamu juga dapat mematikan layar, tetapi masih tersambung dan dikenali oleh Windows 10 . Namun, solusi yang lebih mudah termasuk menggunakan aplikasi Pengaturan untuk memutuskan sambungan monitor tanpa mencabut kabel.
Panduan ini akan mengajarkan kamu langkah-langkah untuk melepaskan monitor tanpa mencabut kabel atau mematikan layar di Windows 10.
Putuskan sambungan monitor tanpa mencabut di Windows 10
Langkah-langkah untuk melepaskan monitor eksternal bergantung pada jumlah layar yang tersambung ke komputer.
Putuskan sambungan layar dalam pengaturan monitor ganda
Untuk memutuskan sambungan monitor dalam pengaturan monitor ganda dari aplikasi Pengaturan di Windows 10, gunakan langkah-langkah berikut:
1. Gunakan pintasan keyboard "tombol Windows + P" .
2. Menggunakan flyout "Proyek", pilih opsi "Hanya layar PC" .
Setelah kamu menyelesaikan langkah-langkahnya, monitor kedua akan terputus secara otomatis.
Putuskan sambungan layar dalam pengaturan tiga monitor
Untuk melepaskan monitor pada penyetelan yang menggunakan tiga monitor atau lebih, gunakan langkah-langkah berikut:
1. Buka Pengaturan .
2. Klik pada Tampilan .
3. Di bawah bagian "Pilih dan atur ulang tampilan", pilih monitor yang ingin kamu putuskan sambungannya.
4. Di bawah bagian "Multiple display", gunakan menu drop-down dan pilih opsi "Disconnect this display" .
Setelah kamu menyelesaikan langkah-langkah tersebut, monitor yang kamu pilih akan memutuskan koneksinya dengan Windows 10.
Jika kamu ingin menyambungkan kembali layar, kamu dapat menggunakan instruksi yang sama, tetapi di langkah 4 , pilih opsi "Perluas desktop ke tampilan ini" atau salah satu dari "duplikat" .
Lebih banyak sumber daya Windows
Untuk artikel yang lebih bermanfaat, cakupan, dan jawaban atas pertanyaan umum tentang Windows 10 dan Windows 11, kunjungi sumber daya berikut:
Windows 11 di Tulisan Samsul - Semua yang harus kamu ketahui
Windows 10 di Tulisan Samsul - Semua yang harus kamu ketahui