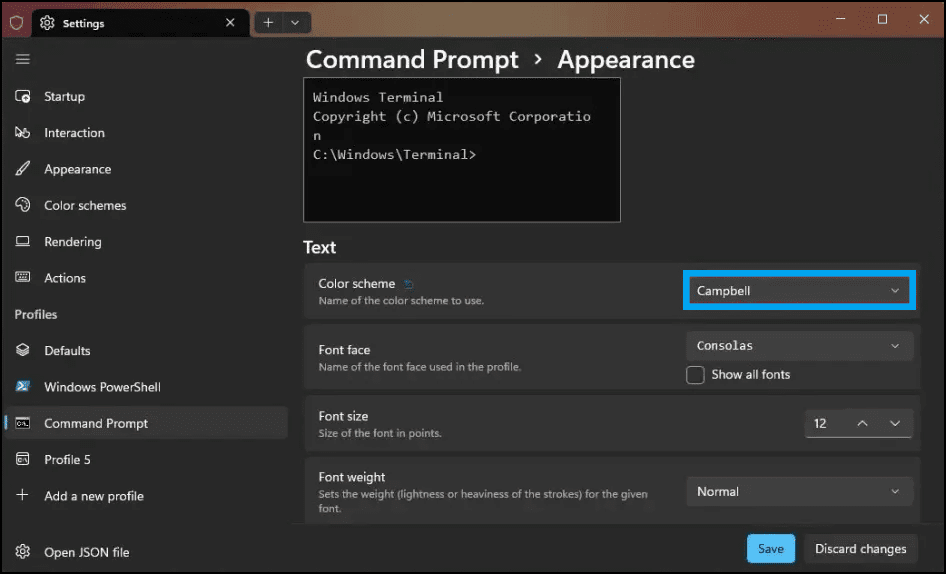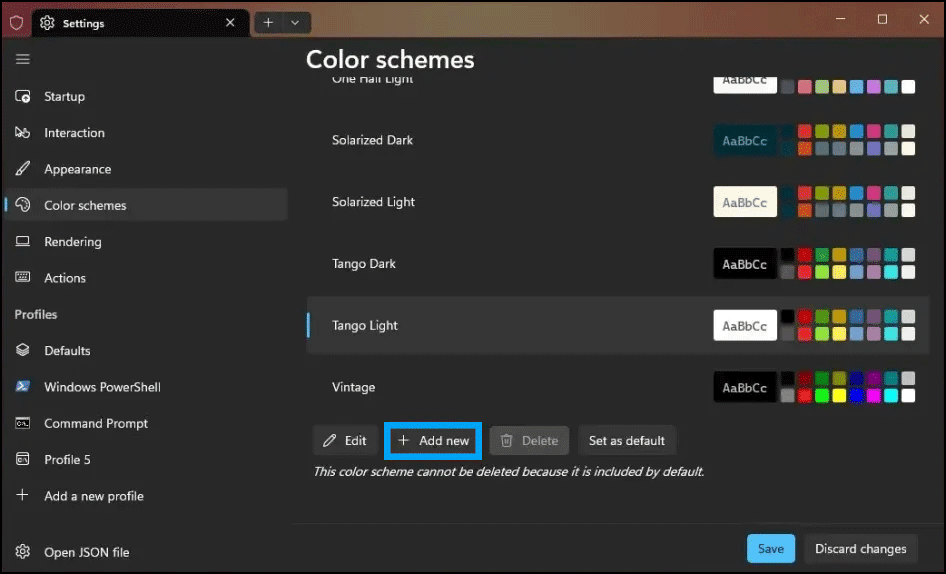Bagaimana Cara mengubah skema warna di Terminal Windows?
Artikel tulisansamsul ini akan menunjukan Bagaimana Cara mengubah skema warna di Terminal Windows. Di Terminal Windows , kamu dapat mengubah skema warna untuk membuat setiap profil konsol (seperti untuk Command Prompt, PowerShell, WSL2 , dll.) lebih menyenangkan dan personal menggunakan salah satu opsi default atau skema khusus.
Meskipun namanya dapat digunakan secara bergantian, “tema” tidak sama dengan “skema warna”. Terminal Windows mendefinisikan tema sebagai mode sistem warna, yang dapat berada dalam dua status (terang atau gelap), yang memengaruhi seluruh aplikasi. Sebaliknya, skema warna adalah skema warna untuk latar belakang, pemilihan, kursor, latar depan, dan elemen lainnya, dan hanya berlaku untuk profil tertentu.
Jika kamu menggunakan aplikasi Terminal Windows, kamu dapat mengubah skema warna dengan beberapa cara menggunakan antarmuka Pengaturan atau mengedit file Settings.json secara langsung dengan editor kode (seperti Visual Studio Code ).
Panduan ini akan mengajarkan kamu langkah-langkah untuk mengubah skema warna default untuk setiap profil Terminal Windows di Windows 11 atau 10.
Ubah skema warna default Terminal dari Pengaturan
1. Buka Terminal Windows.
2. Klik tombol menu (panah bawah) dan pilih opsi Pengaturan.
3. Klik Color schemes.
4. Pilih skema warna untuk terminal Windows.
5. Klik tombol Tetapkan sebagai default.
6. Klik tombol Simpan.
Setelah kamu menyelesaikan langkah-langkahnya, skema warna yang dipilih akan menjadi default baru untuk setiap profil yang belum memiliki skema yang ditentukan.
Ubah skema warna profil Terminal dari Pengaturan
1. Buka Terminal Windows .
2. Klik tombol menu (panah bawah) dan pilih opsi Pengaturan .
3. Klik pada profil – misalnya, Command Prompt.
4. Di bawah bagian "Pengaturan tambahan", klik pengaturan Appearance .
5. Gunakan pengaturan Skema warna dan pilih skema warna untuk profil Terminal Windows.
- Campbell.
- Campbell Powershell.
- One Half Dark.
- One Half Light.
- Solarized Dark.
- Solarized Light.
- Tango Dark.
- Tango Light.
- Vintage.
6. Klik tombol Simpan .
Setelah kamu menyelesaikan langkah-langkahnya, skema warna hanya akan diterapkan pada profil.
Ubah skema warna profil Terminal dengan mengedit file JSON
Untuk mengubah skema warna dengan mengedit file JSON, gunakan langkah-langkah berikut:
1. Buka Terminal Windows .
2. Klik tombol menu (panah bawah) dan pilih opsi Pengaturan .
3. Klik opsi Open JSON .
4. Di bawah bagian "profiles", di braket "lists", ketik baris kode berikut untuk mengubah skema warna untuk antarmuka baris perintah:
"colorScheme": "Solarized Dark"
Tip cepat: Jika kamu memiliki lebih dari satu baris kode di dalam tanda kurung, pastikan semua baris diakhiri dengan koma (,) kecuali baris terakhir. Jika tidak, pengaturan mungkin tidak disimpan dengan benar.
5. Gunakan pintasan keyboard Ctrl + S untuk menyimpan file.
Setelah kamu menyelesaikan langkah-langkahnya, skema akan tercermin di konsol.
Buat skema warna Terminal dari Pengaturan
Selain warna default, kamu juga dapat membuat skema warna Terminal Windows kustom.
Untuk membuat skema warna khusus untuk aplikasi Terminal, gunakan langkah-langkah berikut:
1. Buka Terminal Windows .
2. Klik tombol menu (panah bawah) dan pilih opsi Pengaturan .
3. Klik Color schemes.
4. Klik tombol Add new.
5. Pilih skema yang baru dibuat dan klik tombol Edit di sebelah tombol "Tambah baru".
6. Di bawah bagian "Warna", klik setiap warna dan pilih warna hex yang kamu inginkan untuk latar depan, latar belakang, warna kursor, latar belakang pemilihan, dll.
7. Klik pengaturan Ubah nama skema warna .
8. Konfirmasikan nama untuk skema baru.
9. lik tombol Terima ganti nama .
10. Klik tombol Simpan .
Setelah kamu menyelesaikan langkah-langkahnya, skema akan muncul dalam daftar warna yang tersedia saat menyesuaikan profil tertentu.
Kamu tidak dapat menghapus skema yang telah ditentukan sebelumnya, tetapi kamu dapat menghapus warna kustom yang kamu buat menggunakan tombol Hapus skema warna .
Buat skema warna mengedit file JSON
Untuk membuat skema warna menggunakan file JSON, gunakan langkah-langkah berikut:
1. Buka Terminal Windows .
2. Klik tombol menu (panah bawah) dan pilih opsi Pengaturan .
3. Klik opsi Open JSON .
4. Di bawah bagian "skema", ketikkan baris kode berikut untuk membuat skema warna baru:
{
"background": "#142838",
"black": "#142631",
"blue": "#8FF586",
"brightBlack": "#FFF688",
"brightBlue": "#3C7DD2",
"brightCyan": "#6CBC67",
"brightGreen": "#8FF586",
"brightPurple": "#8230A7",
"brightRed": "#D4312E",
"brightWhite": "#8FF586",
"brightYellow": "#E9F06D",
"cursorColor": "#C4206F",
"cyan": "#8FF586",
"foreground": "#8FF586",
"green": "#3BA5FF",
"name": "My Custom Color",
"purple": "#781AA0",
"red": "#FF2320",
"selectionBackground": "#094FB1",
"white": "#BA46B2",
"yellow": "#E9E75C"
},
Pada kode, pastikan untuk mengganti Nama Kustom Saya dengan nama skema yang ingin kamu gunakan, dan edit setiap warna dengan kode heksadesimal untuk warna yang ingin kamu gunakan untuk setiap elemen.
Tip cepat: Jika kamu memiliki lebih dari satu baris kode di dalam tanda kurung, pastikan semua baris diakhiri dengan koma (,) kecuali baris terakhir. Jika tidak, pengaturan mungkin tidak disimpan dengan benar.
5. Gunakan pintasan keyboard Ctrl + S untuk menyimpan file.
Setelah kamu menyelesaikan langkah-langkahnya, mirip dengan pengalaman Pengaturan, skema warna akan tersedia di samping daftar warna yang sudah tersedia.
Alternatifnya, kamu bisa mendapatkan skema warna khusus untuk Terminal Windows dari situs web seperti Tema Terminal Windows . Kamu hanya perlu menelusuri warna yang tersedia, klik tombol Dapatkan tema, dan tempelkan kode di bawah bagian “skema”, seperti pada langkah 4 .
Lebih banyak sumber daya Windows
Untuk artikel yang lebih bermanfaat, cakupan, dan jawaban atas pertanyaan umum tentang Windows 10 dan Windows 11, kunjungi sumber daya berikut:
Windows 11 di Tulisan Samsul - Semua yang harus kamu ketahui
Windows 10 di Tulisan Samsul - Semua yang harus kamu ketahui