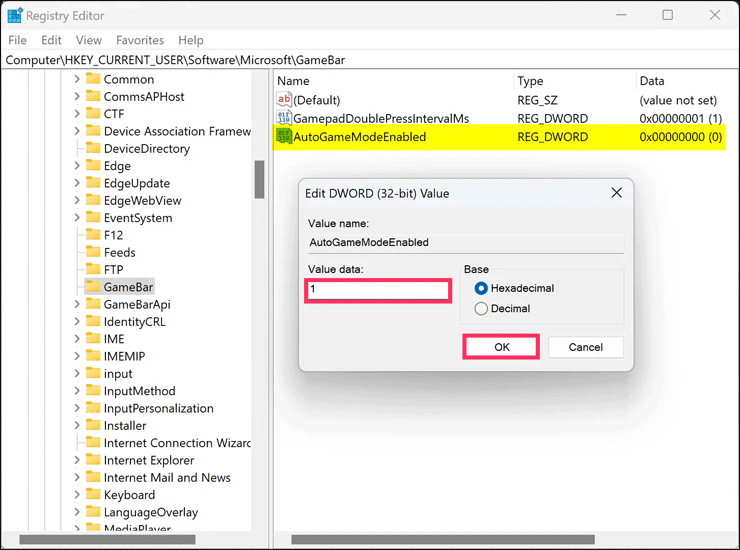Cara mengaktifkan (atau menonaktifkan) Game Mode di Windows 10 dan 11
Artikel tulisansamsul ini akan menunjukan bagaimana Cara mengaktifkan (atau menonaktifkan) Game Mode di Windows 10 dan 11. Dalam pengujian kami, kami menemukan bahwa Mode Game tidak berdampak besar pada sistem kelas atas, tetapi jika kamu cenderung melakukan banyak tugas atau memiliki banyak proses yang berjalan di latar belakang, Mode Game dapat berguna bagi kamu. Selain itu, Microsoft memiliki rencana untuk meningkatkan fitur tersebut dalam pembaruan berikutnya, jadi setidaknya perlu diketahui di mana letaknya.
Berikut cara mengaktifkan (dan menonaktifkan) Game Mode di Windows 10 dan Windows 11 .
Aktifkan (dan nonaktifkan) Mode Game
Kamu juga dapat memaksa Mode Game untuk diaktifkan di game tertentu, baik yang diuji oleh Microsoft atau tidak. Sebelumnya, kamu dapat mengaktifkan Game Mode di Game Bar Windows 10 dan 11 , tetapi pengaturannya telah dipindahkan. Untuk melakukan ini sekarang, kamu perlu menggunakan menu Pengaturan dan Registry Windows 10 dan 11.
1. Buka menu Pengaturan dengan mengklik ikon roda gigi di Menu Mulai. Alternatifnya, kamu cukup mengetik "Pengaturan" ke dalam menu Start untuk menemukannya dengan lebih mudah.
2. Pilih bagian Gaming dari menu Pengaturan.
3. Arahkan ke bagian Mode Game di sidebar. kamu juga dapat mencari "Game Mode" di menu Start untuk menemukannya lebih cepat.
Klik untuk mengaktifkan atau menonaktifkan Game Mode . Mematikannya akan memastikan proses latar belakang tidak terpengaruh saat menjalankan game.
Bagaimana Menghidupkan atau Mematikan Mode Game melalui Editor Registri?
Jika kamu lebih suka men-tweak Registry untuk membuat perubahan pada PC kamu, gunakan langkah-langkah ini untuk mengaktifkan atau menonaktifkan Game Mode di Windows 10:
1. Buka Registry Editor.
2. Kemudian, arahkan ke jalur berikut:
HKEY_CURRENT_USER\Software\Microsoft\GameBar
3. Klik kanan pada folder GameBar dan pilih New > DWORD (32-bit) Value.
4. Beri nama sebagai AutoGameModeEnabled.
5. Terakhir, klik dua kali pada AutoGameModeEnabled dan atur "Value data" sebagai berikut:
- 0 : Untuk mematikan mode permainan.
- 1 : Untuk mengaktifkan mode permainan.
6. Klik tombol OK.
7. Mulai ulang komputer kamu untuk menerapkan perubahan.
Meskipun Mode Game tidak akan membuat perbedaan besar untuk sebagian besar game PC , jika kamu rentan terhadap penggunaan tugas latar belakang yang berat, atau kamu menggunakan sistem kelas bawah tanpa banyak biaya tambahan untuk game, Mode Game dapat berguna.
Tidak diketahui apakah Mode Game telah mengalami peningkatan pada versi baru OS, Windows 11, tetapi kami berharap pada dasarnya memiliki fungsi yang sama. Jika kamu menyalakannya, itu akan mencoba membatasi akses tugas latar belakang ke sumber daya sistem kamu, memprioritaskan game. Jika kamu mematikannya, itu akan memastikan proses latar belakang tetap pada prioritas yang sama. Dalam pengujian, kami belum benar-benar menemukan bahwa itu membuat banyak perbedaan, saat mencoba menjalankan game bersamaan dengan rendering di Adobe Premier, misalnya. Saya pikir jika kamu ingin memastikan bahwa sistem kamu berjalan seperti yang diharapkan, mungkin ada baiknya mematikannya saja.
Lebih banyak sumber daya Windows
Untuk artikel yang lebih bermanfaat, cakupan, dan jawaban atas pertanyaan umum tentang Windows 10 dan Windows 11, kunjungi sumber daya berikut:
Windows 11 di Tulisan Samsul - Semua yang harus kamu ketahui
Windows 10 di Tulisan Samsul - Semua yang harus kamu ketahui