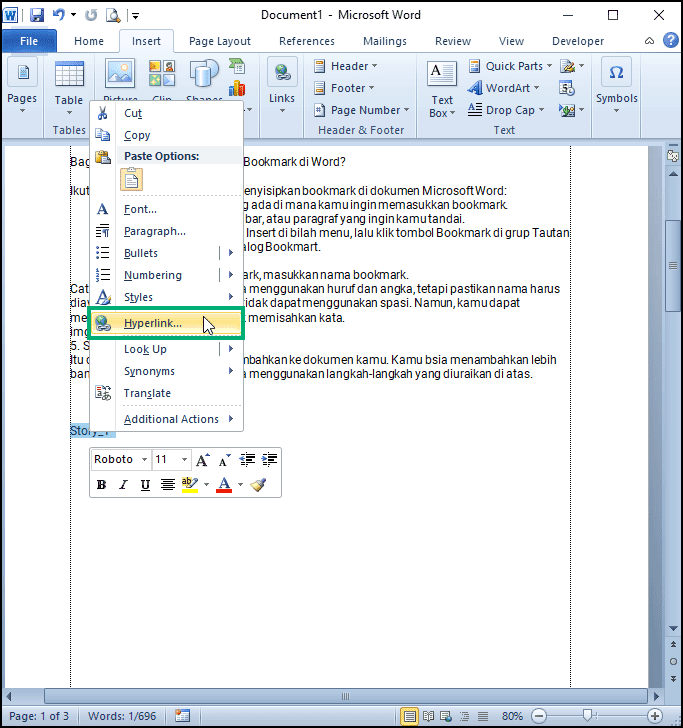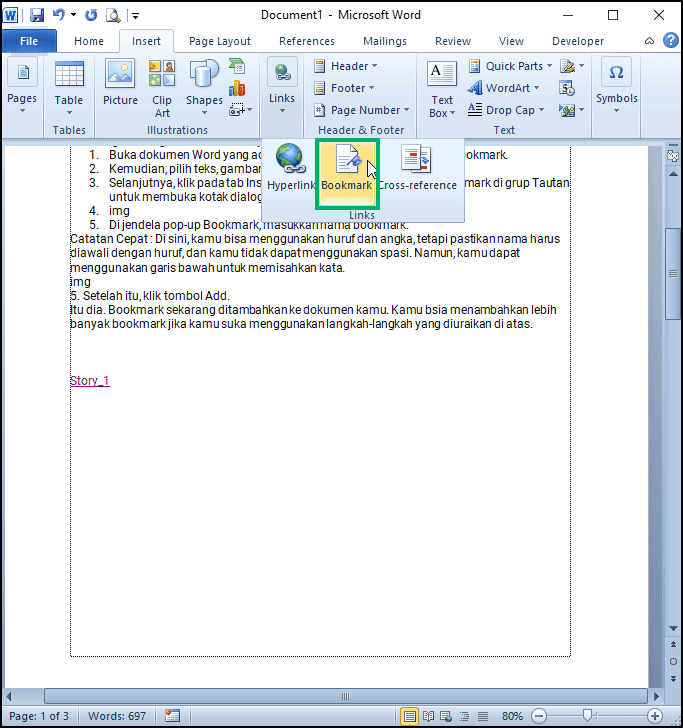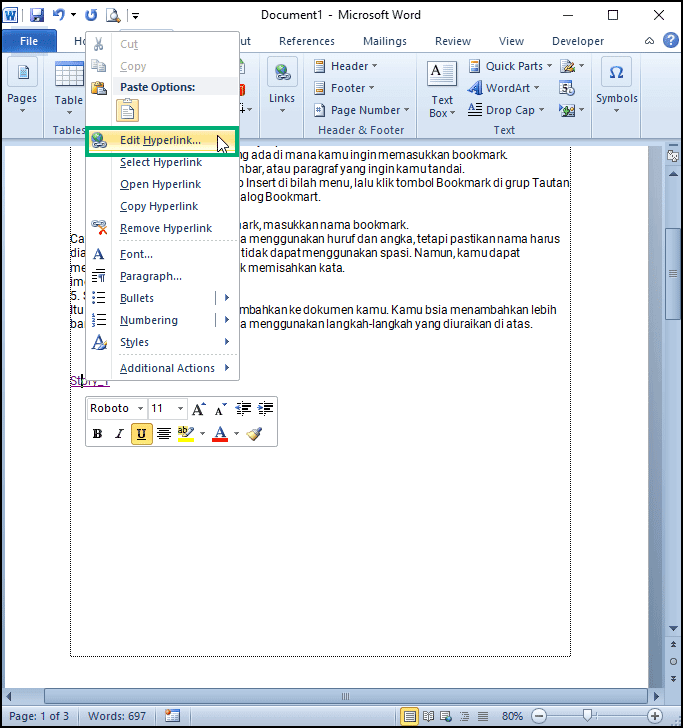Bagaimana Cara Membuat dan Menggunakan Bookmark di Word?
Artikel tulisansamsul ini akan menunjukan Bagaimana Cara Membuat dan Menggunakan Bookmark di Word. Dengan Microsoft Word, kamu dapat dengan mudah menandai tempat di dokumen kamu dengan menggunakan bookmark. Pembaca kamu dapat melompat ke bookmark dari halaman lain di dokumen yang sama jika perlu, sehingga berguna untuk kamu berdua. Bookmark memungkinkan kamu menavigasi dengan cepat ke bagian tertentu dari dokumen daripada menggulir beberapa paragraf. Kamu juga dapat menggunakan bookmark sebagai tautan atau referensi, jadi bookmark lebih dari sekadar alat navigasi. Kami akan menunjukkan cara menambahkan dan menggunakan bookmark dalam dokumen Word.
Bagaimana Cara Menambahkan Bookmark di Word?
Ikuti langkah-langkah ini untuk menyisipkan bookmark di dokumen Microsoft Word:
1. Buka dokumen Word yang ada di mana kamu ingin memasukkan bookmark.
2. Kemudian, pilih teks, gambar, atau paragraf yang ingin kamu tandai.
3. Selanjutnya, klik pada tab Insert di bilah menu, lalu klik tombol Bookmark di grup Tautan untuk membuka kotak dialog Bookmart.
4. Di jendela pop-up Bookmark, masukkan nama bookmark.
Catatan Cepat : Di sini, kamu bisa menggunakan huruf dan angka, tetapi pastikan nama harus diawali dengan huruf, dan kamu tidak dapat menggunakan spasi. Namun, kamu dapat menggunakan garis bawah untuk memisahkan kata.
5. Setelah itu, klik tombol Add.
Itu dia. Bookmark sekarang ditambahkan ke dokumen kamu. Kamu bsia menambahkan lebih banyak bookmark jika kamu suka menggunakan langkah-langkah yang diuraikan di atas.
Bagaimana Cara Menemukan Bookmark di Word?
Jika kamu telah memasukkan beberapa bookmark ke dalam dokumen Word kamu dan ingin menemukannya, gunakan langkah-langkah berikut:
1. Buka dokumen Word kamu.
2. Beralih ke tab Home di bilah menu dan klik panah di samping tombol Fine di grup Editing dan pilih Go To.
3. Setelah selesai, dialog “ Temukan dan Ganti ” akan terbuka. Beralih ke tab Go To lalu pilih Bookmark di sisi kiri.
4. Di dalam “ Enter bookmark name ,” ketik nama bookmark atau pilih bookmark dari daftar drop-down.
5. Sekarang, klik tombol Go To, yang akan membawa kamu langsung ke bookmark yang kamu masukkan atau pilih.
Bagaimana Cara Menautkan ke Bookmark di Word?
Word memungkinkan kamu menautkan bookmark di tempat lain di dokumen kamu. Ini berfungsi seperti daftar isi dan memungkinkan kamu untuk mengunjungi bagian tertentu dalam dokumen Word.
1. Buka dokumen Word kamu.
2. Kemudian, pilih teks, gambar, atau item lain di dokumen kamu untuk menempatkan link ke bookmark.
3. Sekarang, klik kanan item yang dipilih dan pilih Link. Atau, beralih ke tab Insert di bilah menu dan klik Link di grup Links.
4. Setelah selesai, jendela pop-up “ Sisipkan Hyperlink ” akan terbuka. Di sini, pilih " Tempatkan di Dokumen Ini " di sebelah kiri. Di sebelah kanan, kamu akan melihat bagian Bookmark dengan daftar bookmark. Klik bookmark yang ingin kamu tautkan.
5. Klik tombol OK.
Sekarang, item yang kamu pilih akan berubah menjadi tautan. Saat kamu perlu mengunjungi bookmark, cukup tahan tombol Control pada keyboard dan klik tautannya.
Bagaimana Cara Menghapus Bookmark di Word?
Jika kamu ingin menghapus bookmark, ikuti langkah-langkah berikut:
1. Buka dokumen Word kamu.
2. Arahkan ke tab Insert lalu klik tombol Bookmark di bawah grup Tautan untuk membuka dialog Bookmark.
3. Di jendela Bookmark , kamu akan melihat daftar bookmark kamu di dalam kotak. Pilih yang ingin kamu hapus dan klik tombol Delete.
Setelah selesai, bookmark yang dipilih akan segera dihapus dari dokumen Word kamu tanpa diminta.
Bagaimana Cara Mengedit Tautan Bookmark di Word?
Jika kamu ingin mengedit tautan bookmark, ikuti langkah-langkah berikut:
1. Klik kanan pada bookmark dengan tautan di atasnya.
2. Pilih Sunting Hyperlink.
3. Setelah selesai, jendela “ Edit Hyperlink ” akan terbuka.
4. Di sini, pilih “ Place in This Document ” di sebelah kiri. Di sebelah kanan, kamu akan melihat bagian Bookmark dengan daftar bookmark. Klik bookmark yang ingin kamu tautkan.
5. Klik tombol OK.
Bagaimana Cara Menghapus Tautan Bookmark di Word?
Jika kamu menautkan bookmark dan kemudian menghapus bookmark tersebut, kamu harus menghapus link dari item yang diberi bookmark secara manual. Word secara otomatis tidak menghapus tautan dari bookmark.
Untuk melakukannya, klik kanan pada teks atau item yang ditautkan dan pilih Remove Hyperlink di menu pop-up.
Lebih banyak sumber daya Windows
Untuk artikel yang lebih bermanfaat, cakupan, dan jawaban atas pertanyaan umum tentang Windows 10 dan Windows 11, kunjungi sumber daya berikut:
Windows 11 di Tulisan Samsul - Semua yang harus kamu ketahui
Windows 10 di Tulisan Samsul - Semua yang harus kamu ketahui