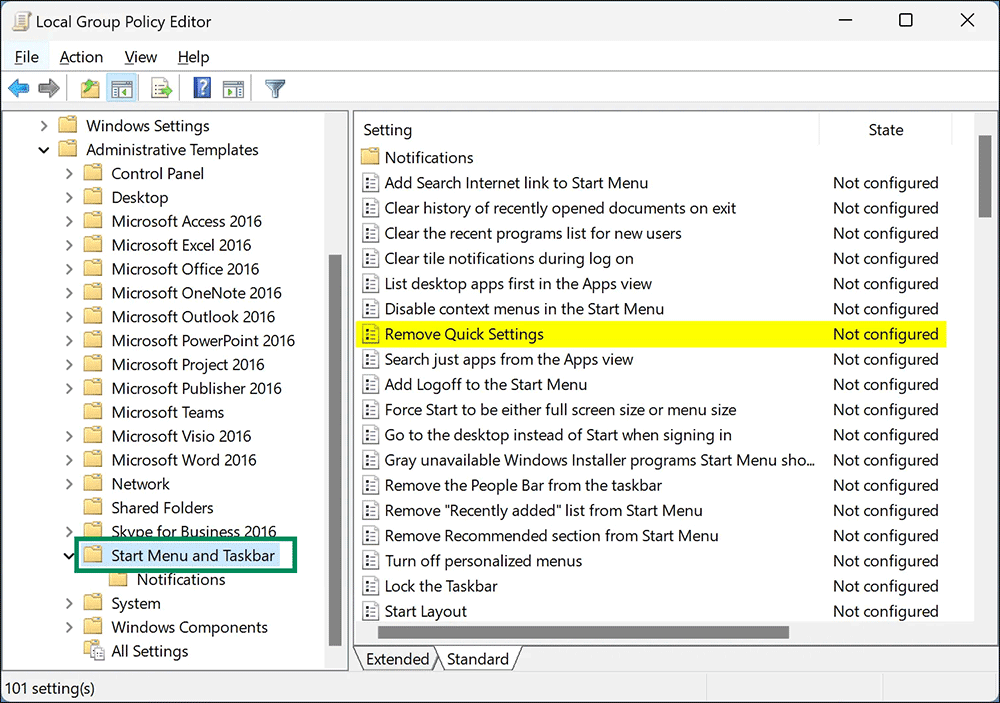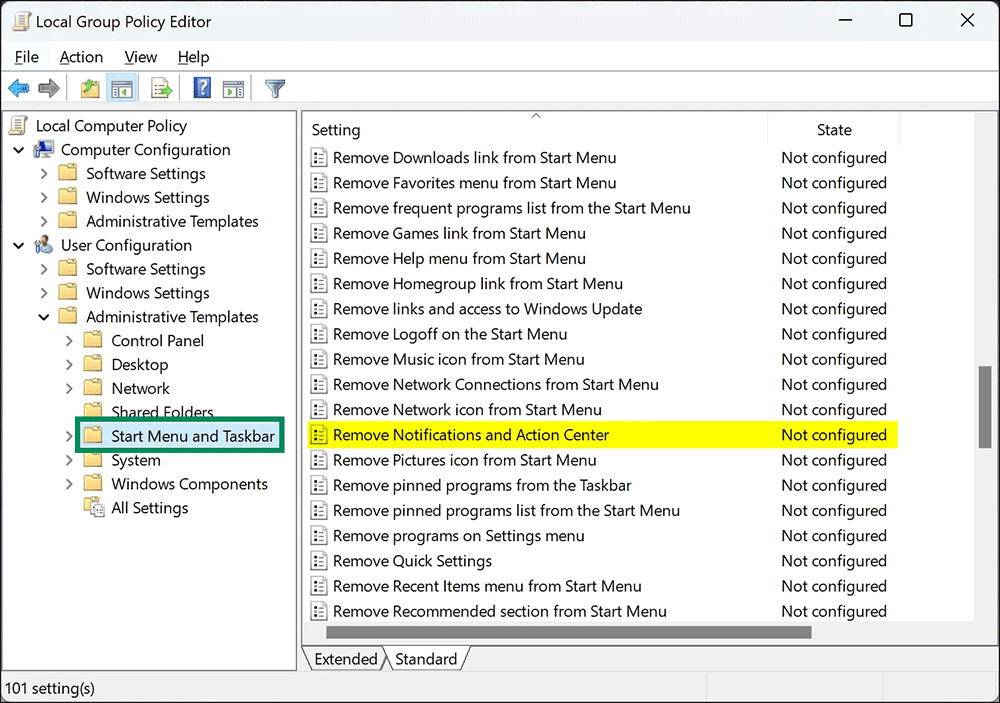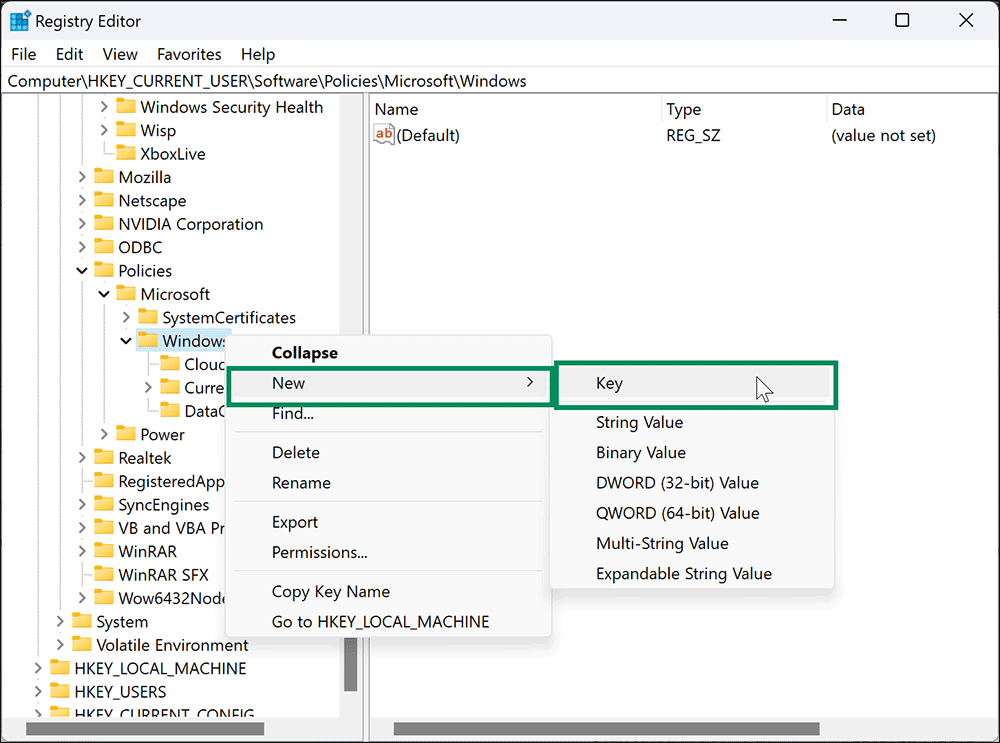Bagaimana Cara Menonaktifkan Pengaturan Cepat dan Notifikasi Flyouts di Windows 11 22H2?
Artikel tulisansamsul ini akan menunjukan Bagaimana Cara Menonaktifkan Pengaturan Cepat dan Notifikasi Flyouts di Windows 11 22H2. Alat modern, Pengaturan Cepat di Windows 11, memungkinkan pengguna dengan mudah menyesuaikan pengaturan sistem operasi umum seperti volume, kecerahan, Wi-Fi, Bluetooth, dan Bantuan Fokus. Bagian Pengaturan Cepat berada di sebelah bagian Pemutaran Media, yang muncul saat Edge atau aplikasi lain yang kompatibel memutar musik atau video. Menekan Windows + A kamu dapat mengakses Pengaturan Cepat.
Dengan Setelan Cepat, kamu dapat mengakses setelan Internet dengan cepat, seperti mode Pesawat, Bluetooth, Volume, Cahaya Malam, Bantuan Fokus, Aksesibilitas, atau yang serupa. Dengan flyout Pusat Pemberitahuan dan Pengaturan Cepat, pengguna dapat mengelola fitur-fitur penting (Wi-Fi, Bluetooth, mode Pesawat, dll.) dan memeriksa pemberitahuan yang terlewat.
Meskipun fitur ini berguna, mereka memungkinkan pengguna untuk membuat perubahan sistem yang tidak diinginkan dan menambahkan gangguan yang tidak perlu. Windows 11 22H2 menyertakan kebijakan baru untuk menonaktifkan flyouts Taskbar menggunakan Editor Kebijakan Grup atau Editor Registri, apa pun alasannya.
Artikel ini menjelaskan cara menambah atau menghapus Ikon Pengaturan Cepat dan Opsi Pemberitahuan di Windows 11.
Bagaimana Cara Mematikan Flyout Pengaturan Cepat dengan Editor Kebijakan Grup di Windows 11?
Ikuti langkah-langkah ini untuk menonaktifkan flyout Pengaturan Cepat menggunakan Editor Kebijakan Grup Lokal:
1. Buka Editor Kebijakan Grup Lokal.
2. Kemudian, arahkan ke jalur berikut:
User Configuration > Administrative Templates > Start Menu and Taskbar
3. Klik dua kali pada pengaturan "Hapus Pengturan Cepat" di sisi kanan.
4. Pilih Enabled.
5. Klik tombol Terapkan.
6. Klik tombol OK.
7. Terkhir, Mulai ulang komputer kamu untuk menerapkan perubahan.
Setelah kamu menyelesaikan langkah-langkahnya, kamu tidak akan lagi dapat membuka flyout Pengaturan Cepat saat kamu menekan pintasan keyboard Windows + A atau mengeklik bagian waktu dan tanggal di baki sistem.
Untuk mengaktifkan Pengaturan Cepat di Windows 11, ulangi langkah-langkah di atas dan pilih Tidak Dikonfigurasi pada langkah 4.
Bagaimana Cara Menonaktifkan Flyout Pengaturan Cepat dengan Editor Registri di Windows 11?
Ikuti langkah-langkah ini untuk menonaktifkan flyout Pengaturan Cepat menggunakan Editor Registri:
1. Buka Registry Editor.
2. Selanjutnya, arahkan pada jalur berikut di registry:
HKEY_LOCAL_MACHINE\SOFTWARE\Policies\Microsoft\Windows
3. Klik kanan pada folder Windows dan pilih New > Key.
Catatan: Lewati langkah 3 dan 4 jika folder Explorer sudah tersedia di bawah folder Windows.
4. Beri nama sebagai Explorer.
5. Klik kanan pada folder Explorer dan pilih New > DWORD (32-bit) Value.
6. Beri nama sebagai DisableControlCenter.
7. Klik dua kali pada DisableControlCenter dan atur "Value data" menjadi 1.
8. Klik tombol OK.
9. Mulai ulang komputer kamu untuk menerapkan perubahan.
Kamu tidak lagi dapat menggunakan Pengaturan Cepat di Windows 11 setelah menyelesaikan langkah-langkah di atas.
Untuk mengaktifkan Pengaturan Cepat lagi, navigasikan ke kunci berikut di sisi kiri Editor Registri:
HKEY_LOCAL_MACHINE\SOFTWARE\Policies\Microsoft\Windows\Explorer
Di sisi kanan tombol Explorer , klik kanan pada REG_DWORD DisableControlCenter dan pilih Delete di menu pop-up. Saat diminta, klik tombol Ya. Terakhir, reboot PC kamu untuk menerapkan perubahan.
Bagaimana cara Menonaktifkan Notification Center Flyout menggunakan Group Policy Editor di Windows 11?
Menonaktifkan Notification Center Flyout dengan Group Policy Editor di Windows 11 semudah mengikuti langkah-langkah berikut:
1. Buka Editor Kebijakan Grup Lokal.
2. Kemudian, navigasikan ke jalur berikut:
User Configuration > Administrative Templates > Start Menu and Taskbar
3. Di sisi kanan, klik dua kali pada pengaturan "Hapus Pemberitahuan dan Pusat Tindakan".
4. Pilih Enabled.
5. Klik tombol Terapkan.
6. Klik tombol OK.
7. Mulai ulang komputer kamu untuk menerapkan perubahan.
Flyout Notifikasi tidak akan terbuka lagi saat kamu menekan Windows + N atau mengeklik bagian waktu dan sistem di baki sistem.
Untuk membatalkan perubahan, ulangi langkah di atas dan pilih Tidak Dikonfigurasi pada langkah 4 di atas.
Bagaimana Cara Mematikan Flyout Notification Center melalui Registry Editor di Windows 11?
Mengikuti langkah-langkah ini, kamu bisa menonaktifkan Flyout notifikasi menggunakan Editor Registri di Windows 11:
1. Buka Registry Editor.
2. Selanjutnya, arahkan ke jalur berikut:
HKEY_CURRENT_USER\Software\Policies\Microsoft\Windows
3. Klik kanan pada kunci Windows dan pilih New > Key.
4. Beri nama sebagai Explorer.
5. Klik kanan pada Explorer dan pilih New > DWORD (32-bit) Value.
6. Beri nama sebagai DisableNotificationCenter.
7. Klik dua kali pada DisableNotificationCenter dan atur "Value data" menjadi 1.
8. Klik tombol OK.
9. Terakhir, Mulai ulang komputer kamu untuk menerapkan perubahan.
Jika kamu menekan Windows + N atau mengeklik bagian waktu dan sistem di baki sistem, flyout Notifikasi tidak akan muncul lagi.
Untuk mengembalikan perubahan, pada langkah No. 7, ubah “ Data nilai ” dari1 ke 0. Atau kamu bisa mengklik kanan REG_DWORD DisableNotificationCenter dan pilih tombol Delete dari menu konteks.
Lebih banyak sumber daya Windows
Untuk artikel yang lebih bermanfaat, cakupan, dan jawaban atas pertanyaan umum tentang Windows 10 dan Windows 11, kunjungi sumber daya berikut:
Windows 11 di Tulisan Samsul - Semua yang harus kamu ketahui
Windows 10 di Tulisan Samsul - Semua yang harus kamu ketahui