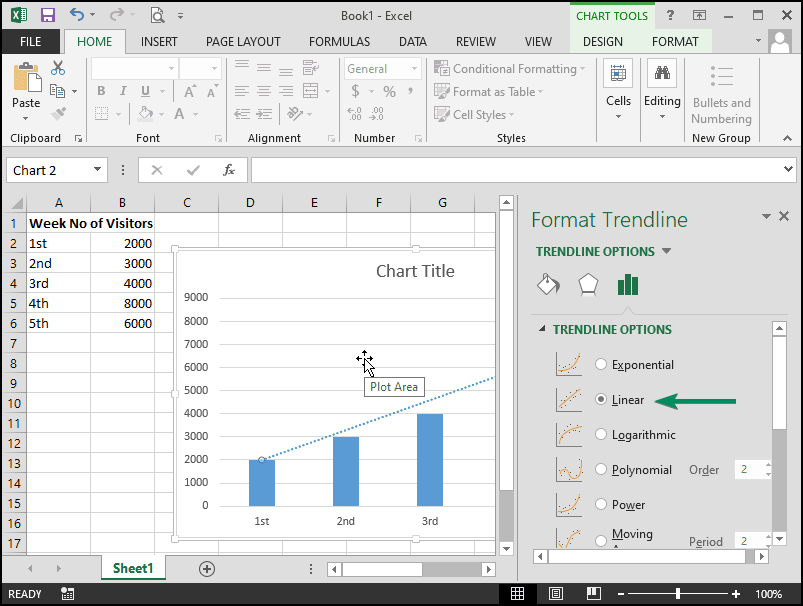Bagaimana Cara Menambahkan Trendline di Excel?
Artikel tulisansamsul ini akan menunjukan Bagaimana Cara Menambahkan Trendline di Excel. Dengan garis tren, kamu dapat memperoleh wawasan yang lebih dalam tentang data kamu secara sekilas, yang menjadikannya populer di kalangan investor, profesional penjualan, pedagang, dan profesional lainnya. Penggunaan garis tren memungkinkan kamu memvisualisasikan tren umum dalam data kamu saat memplot data dalam grafik. Kamu dapat menggunakannya untuk mendapatkan rata-rata, melihat puncak, dan turun untuk membuat keputusan yang lebih baik, atau bahkan memprediksi apa yang akan datang.
Dengan Bagan Excel, sangat mudah membuat Garis Tren untuk data kamu. Microsoft Excel telah memudahkan penyisipan garis tren, terutama dengan versi yang lebih baru.
Artikel ini akan memandu kamu melalui langkah-langkah untuk menambahkan garis tren ke bagan Excel.
Garis tren tidak tersedia untuk semua jenis bagan, tetapi garis tren menunjukkan arah tren, serta lintasannya. Namun, kamu dapat menerapkan garis tren ke bagan batang, garis, kolom, stok, sebar, atau gelembung 2 dimensi.
Ada enam jenis garis tren yang tersedia, dan ini adalah sebagai berikut:
- Exponential : Yang terbaik adalah menggunakan garis tren eksponensial untuk kumpulan data yang naik atau turun dengan cepat.
- Linear : Saat titik data berada dalam garis yang naik atau turun secara stabil, garis tren linier adalah yang terbaik.
- Logarithmic : Dalam bagan dengan nilai positif dan negatif, garis tren logaritmik paling baik digunakan jika data kamu bertambah atau berkurang dengan cepat.
- Polynomial : Saat kumpulan data kamu berfluktuasi, dan kamu perlu mengevaluasi naik turunnya kumpulan data yang besar, gunakan garis tren polinomial.
- Power : Untuk data yang meningkat pada tingkat tertentu, garis tren daya adalah opsi terbaik.
- Moving Average : Bila kamu memiliki fluktuasi besar dalam data kamu, garis tren rata-rata bergerak akan membantu menetralkan variasi tersebut untuk memberi kamu gambaran yang lebih akurat tentang tren yang mendasarinya.
Bagaimana Cara Menambahkan Trendline di Microsoft Excel?
Di Microsoft Excel, ada beberapa metode yang tersedia untuk menambahkan trendline. Inilah yang mudah digunakan.
Menggunakan Grup Desain Bagan
Ikuti langkah-langkah ini untuk menambahkan Trendline di Excel menggunakan Chart Design Group:
1. Buka lembar kerja Excel yang sudah ada atau buat yang baru.
2. Klik pada Chart yang ingin ditambahkan Trendline.
Jika kamu belum membuat bagan apa pun, isi data di sel yang ingin kamu ubah menjadi bagan, pilih lalu klik tombol Insert. Sekarang, pilih bagan dari grup Bagan yang ingin kamu masukkan ke Lembar Kerja Excel kamu.
3. Setelah kamu memiliki bagan di Excel, klik untuk memilihnya. Sekarang, klik pada tab Desain Bagan di bilah menu untuk mengubah pita.
4. Klik tombol Tambahkan Elemen Bagan di bawah grup Charts Layout .
5. Pilih Garis tren di menu drop-down dan pilih opsi seperti Linear untuk ditambahkan ke grafik kamu.
Linear Trendline akan menambahkan garis lurus pada grafik yang menunjukkan kenaikan atau penurunan selama periode tersebut .
Jika kamu ingin mengubah jenis garis tren, pilih grafik dan klik tab Desain Bagan. Sekarang, klik tombol Tambahkan Elemen Bagan di bawah grup Tata Letak Bagan dan pilih Garis tren di menu drop-down. Terakhir, pilih Trendline yang ingin kamu tambahkan ke grafik kamu.
Melalui Menu Klik Kanan
Menu klik kanan juga menyediakan akses cepat ke fungsionalitas yang diperlukan di Excel. Untuk menambahkan Garis Tren pada bagan Excel, gunakan langkah-langkah berikut:
1. Buka Lembar Kerja Excel kamu yang sudah ada.
2. Klik kanan candle manapun di grafik dan pilih Tambahkan Garis Tren di menu.
3. Setelah selesai, jendela Format Trendline akan muncul di sisi kanan. Di sini, kamu akan melihat opsi Linear dipilih secara otomatis. Namun, kamu juga memilih opsi lain jika diperlukan.
Bagaimana Memformat Trendline di Excel?
Setelah kamu memiliki bagan di Excel dengan Trendline dan kamu ingin memformatnya, gunakan langkah-langkah berikut:
Klik pada grafik, dan beberapa ikon akan muncul di sebelah kanannya. Ini termasuk elemen bagan, gaya bagan, dan filter bagan.
- Chart Elements : Ini memungkinkan kamu menampilkan atau menyembunyikan Sumbu, Judul Sumbu, Judul Bagan, Label Data, Tabel Data, Bilah Kesalahan, Garis Kisi, Legenda, Garis Tren. Dengan menggunakan opsi ini, kamu bahkan dapat mengubah jenis garis tren.
- Chart Styles : Ini memungkinkan kamu untuk mengubah gaya grafik serta warnanya.
- Chart Filters : Ini memungkinkan kamu memfilter kategori dalam bagan.
Lebih banyak sumber daya Windows
Untuk artikel yang lebih bermanfaat, cakupan, dan jawaban atas pertanyaan umum tentang Windows 10 dan Windows 11, kunjungi sumber daya berikut:
Windows 11 di Tulisan Samsul - Semua yang harus kamu ketahui
Windows 10 di Tulisan Samsul - Semua yang harus kamu ketahui