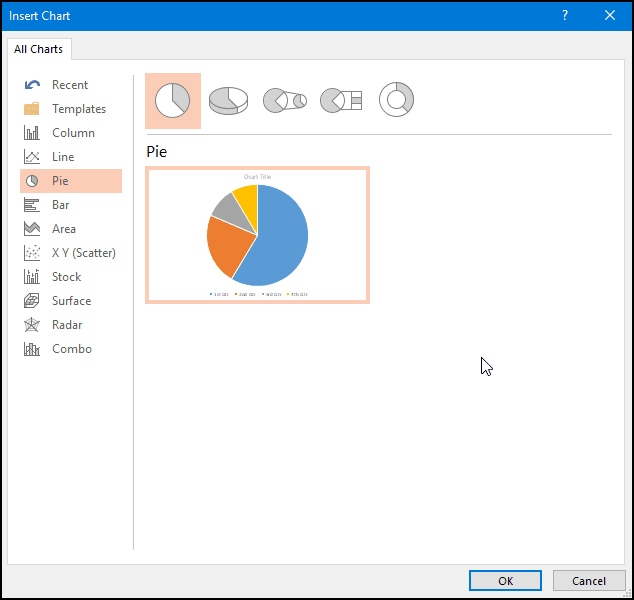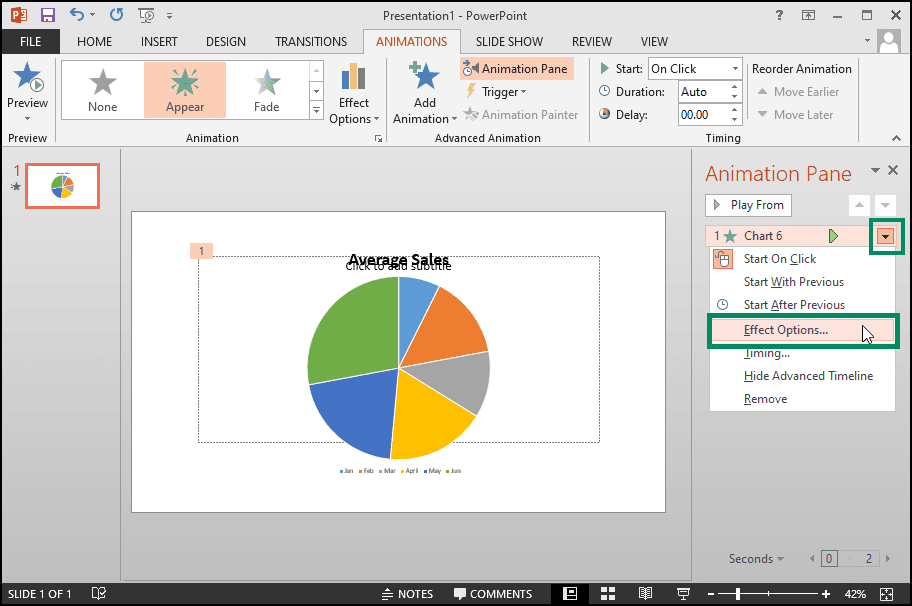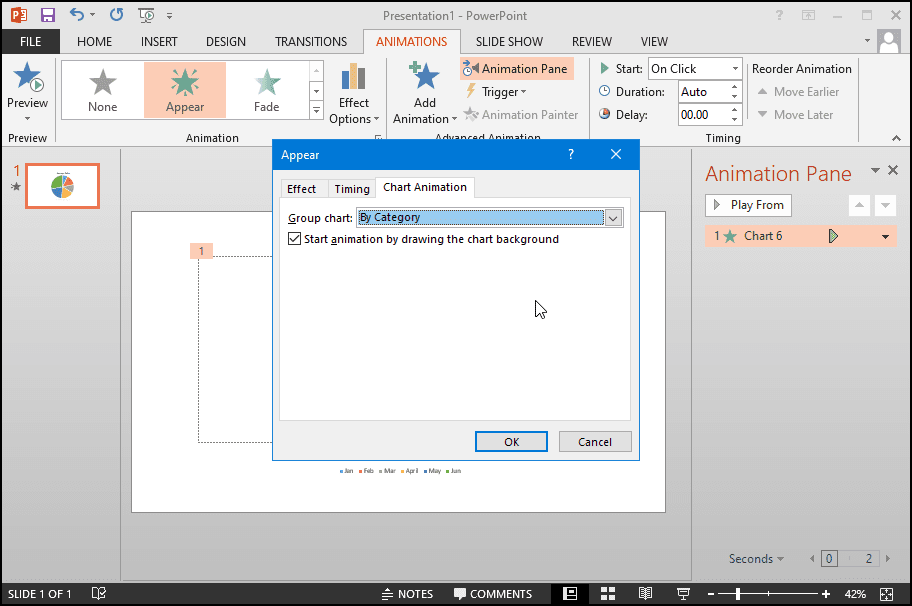Bagaimana Cara Membuat Bagan Pai di PowerPoint?
Artikel tulisansamsul ini akan menunjukan Bagaimana Cara Membuat Bagan Pai di PowerPoint. Bagan berguna untuk menunjukkan informasi secara visual. Bagan pai sangat berguna untuk mengilustrasikan bagian dari gambar yang lebih besar.
Dalam kebanyakan kasus, orang memikirkan bagan di Excel dan Word. Sebaliknya, lebih sedikit orang yang memikirkan PowerPoint, platform presentasi yang banyak digunakan dan serbaguna untuk presentasi. Bagan menawarkan cara yang sederhana namun efektif untuk menyajikan berbagai data.
Dimungkinkan untuk menambahkan banyak jenis bagan ke slide PowerPoint, termasuk bagan pai, bagan garis, dan bagan area, antara lain. Dengan cara ini, pengguna dapat mempresentasikan konten mereka dengan cara yang paling efektif dan terorganisir.
Dalam artikel ini, kita akan memandu kamu melalui langkah-langkah untuk membuat dan menyesuaikan Bagan Pai di Microsoft PowerPoint.
Bagaimana Cara Membuat Bagan Pai di Microsoft Powerpoint?
Ikuti langkah-langkah ini untuk membuat diagram lingkaran di Powerpoint:
1. Untuk menambahkan diagram lingkaran ke presentasi PowerPoint, navigasikan ke tempat yang seharusnya muncul.
2. Kemudian, klik pada menu Insert dan kemudian tombol Chart di bawah grup Ilustrasi.
3. Setelah selesai, kotak dialog Insert Chart akan terbuka. Di bawah Semua Bagan, klik Pie di bilah sisi kiri. Sekarang, kamu akan melihat 5 jenis diagram lingkaran. Ini termasuk:
- Pie
- 3-D Pie
- Pie of Pie
- Bar of Pie
- Doughnut
4. Pilih diagram Pai yang ingin kamu gunakan. Misalnya, kami telah memilih bagan “ Pai ” pertama.
5. Selanjutnya, klik tombol OK.
6. Setelah selesai, bagan Pai dan bagan data Excelnya muncul di slide.
Catatan Cepat : Klik pada bagan dan pilih Chart Design > Edit Data > Edit Data jika kamu tidak melihat jendela lembar kerja.
Bagaimana Cara Mengedit Data Bagan Pai?
Setelah membuat bagan Pai dasar, kamu perlu mengedit nilainya sesuai dengan kebutuhan kamu. Untuk mengedit data diagram lingkaran di jendela lembar kerja, gunakan langkah-langkah berikut:
1. Aktifkan jendela lembar kerja dengan memilihnya.
2. Untuk menampilkan data yang diinginkan dalam bagan Pai, ubah baris dan kolom dalam spreadsheet Excel.
3. Di pojok kanan atas, klik ikon X untuk menutup spreadsheet setelah kamu memasukkan data yang benar.
4. Sekarang, kamu dapat menambahkan judul ke diagram lingkaran kamu dengan mengklik kotak teks Klik untuk menambahkan judul.
5. Jika kamu ingin mengedit lebih lanjut bagan Pai kamu, klik di situ. Di sisi kanan bagan Pai kamu, tiga ikon akan muncul. Ini termasuk:
- Elemen Bagan
- Gaya Bagan
- Filter Bagan
Elemen Bagan : Mengklik Elemen Bagan, kamu bisa menampilkan atau menyembunyikan, judul bagan, label data, dan legenda. kamu bahkan dapat menyelaraskan legenda ke kiri, kanan, atas, atau bawah.
Gaya Bagan : Dengan menggunakan opsi ini, kamu bisa memilih berbagai jenis gaya dan kombinasi warna untuk bagan Pai kamu.
Filter Bagan : Ini dapat kamu gunakan untuk memfilter data pada bagan kamu.
Bagaimana Cara Menambahkan Animasi ke Bagan Pai?
Setelah kamu siap dengan Bagan Pai di PowerPoint, kamu mungkin ingin menambahkan animasi ke bagan yang dapat membuat visualisasi tersebut menjadi lebih baik, memungkinkan kamu memperkenalkan satu bagan pai sekaligus, sehingga ada lebih banyak ruang untuk diskusi. Kamu dapat melakukannya dengan Microsoft PowerPoint dengan mengikuti langkah-langkah berikut:
1. Untuk menambahkan efek animasi ke presentasi PowerPoint Anda, klik pada Pie Chart yang ingin kamu sertakan animasi.
2. Selanjutnya, pilih tab Animasi pada bilah menu.
3. Pilih animasi favorit kamu dari pilihan yang tersedia. Dalam contoh ini, kami akan menggunakan “Appear .”
4. Selanjutnya, klik Panel Animasi di bawah bagian " Animasi Tingkat Lanjut ". Panel Animasi muncul di sebelah kanan slide kamu.
5. Pilih Effect Options dengan mengeklik panah di samping animasi yang kamu tambahkan ke diagram lingkaran.
6. Setelah selesai, sebuah jendela akan muncul dengan tab Effect, Timing, dan Chart Animation. Beralih ke tab Chart Animation. Di sini, kamu dapat memilih apakah akan menampilkan animasi grafik “ As One Object ” atau “ By Category .” Memilih " Sebagai Satu Objek " menghasilkan seluruh bagan sekaligus, sementara memilih " Berdasarkan Kategori " menghasilkan satu bagian dalam satu waktu.
Kamu dapat memutuskan apakah akan memulai animasi dengan menggambar latar belakang bagan jika kamu memilih "Bagan grup ” menurut “ Berdasarkan Kategori .”
Bagan Pai kamu akan terlihat sama dalam tampilan pengeditan, tetapi kamu dapat mempratinjaunya dengan menekan Shift + F5 untuk memutar slide kamu, lalu mengeklik tombol kiri tetikus untuk melihatnya beraksi.
Lebih banyak sumber daya Windows
Untuk artikel yang lebih bermanfaat, cakupan, dan jawaban atas pertanyaan umum tentang Windows 10 dan Windows 11, kunjungi sumber daya berikut:
Windows 11 di Tulisan Samsul - Semua yang harus kamu ketahui
Windows 10 di Tulisan Samsul - Semua yang harus kamu ketahui