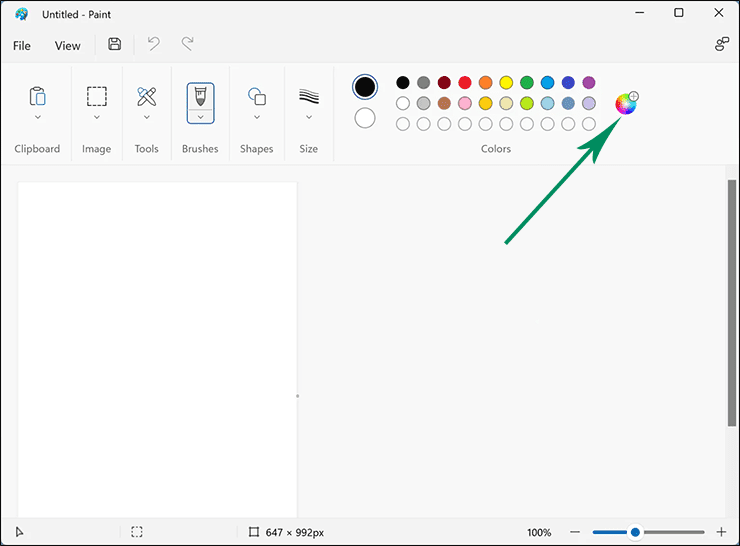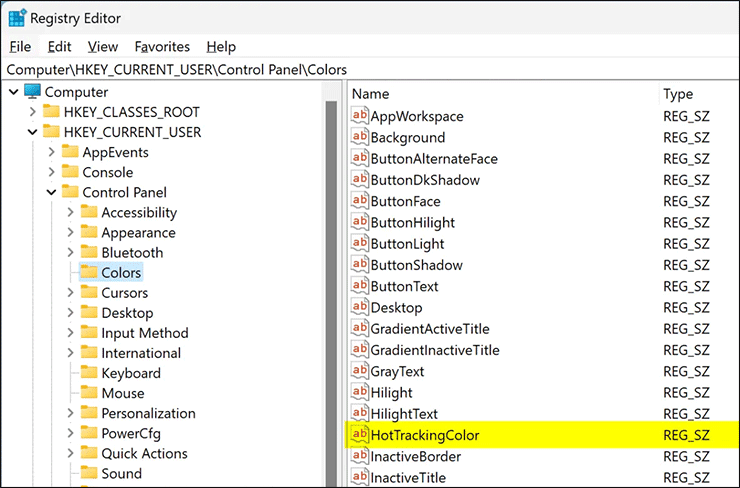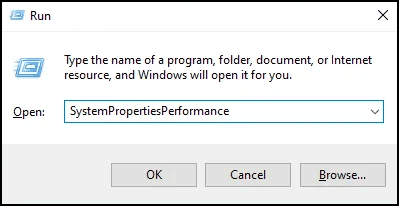Cara Menyesuaikan Pilihan Persegi Panjang Desktop di Windows 11 atau 10
Artikel tulisansamsul ini akan menunjukan bagaimana cara Menyesuaikan Pilihan Persegi Panjang Desktop di Windows 11 atau 10. Saat kamu mengklik kiri pada desktop, tahan mouse, lalu seret penunjuk ke atas item untuk memilihnya, sebuah kotak muncul di desktop; kamu bisa menyebutnya Seleksi Rectangle . Secara default, kotak persegi panjang pilihan transparan terbuka saat kamu mengklik kiri dan menahan lalu seret penunjuk ke atas item untuk memilihnya. Saat kamu melepaskan klik kiri, hal-hal terpilih yang dapat kamu pindahkan ke lokasi berbeda di PC kamu atau hapus jika diperlukan.
Jika perlu, kamu bisa mengubah warna latar belakang dan batas persegi panjang pilihan pada Windows 11, 10, 8, atau 7. Selain itu, jika kamu tidak perlu lagi melihat area pemilihan, atau jika hal itu memengaruhi kinerja PC, kamu bisa menonaktifkannya. Saat kotak pilihan transparan dimatikan untuk desktop, kamu hanya akan melihat kotak pilihan garis besar di desktop.
Dalam artikel ini, kita akan memandu kamu melalui langkah-langkah untuk menyesuaikan atau menonaktifkan Desktop Selection Rectangle di Windows 11 atau 10.
Bagaimana Mengubah Warna Latar Belakang Persegi Panjang Pilihan Desktop?
jika kamu merasa persegi panjang sulit dilihat atau hanya ingin mempersonalisasi PC Windows Anda, gunakan langkah-langkah ini untuk menyesuaikan warna latar belakang persegi panjang pilihan:
1. Klik tombol Pencarian di bagian Taskbar.
2. Cari aplikasi paint dan klik hasil paling atas untuk membukanya.
3. Saat aplikasi Paint muncul di PC kamu, klik tombol Edit Warna.
4. Sekarang, pilih warna utama pilihan kamu dan kemudian gerakkan kursor di atas palet warna untuk mendapatkan warna yang kamu inginkan.
5. Setelah selesai, catat nomor RGB (Red, Green, Blue) (misalkan: “98 250 236”) untuk warna kamu. ulangi langkah di atas untuk mendapatkan satu lagi kombinasi angka RGB.
6. Sekarang, tutup aplikasi Paint.
7. Buka Registry Editor.
8. Kemudian, telusuri jalur berikut:
HKEY_CURRENT_USER\Control Panel\Colors
9. Di sisi kanan, cari HotTrackingColor dan klik dua kali untuk mengubah “Data nilai” defaultnya.
10. Masukkan nilai RGB yang diinginkan dengan spasi.
11. Klik tombol OK.
12. Mulai ulang PC kamu untuk menerapkan perubahan.
Bagaimana Mengedit Warna Perbatasan dari Persegi Panjang Pilihan Desktop?
Dimungkinkan juga untuk mengubah atau mengedit warna batas persegi panjang tembus pandang. Untuk mengedit warna batas persegi panjang pilihan desktop, gunakan langkah-langkah ini:
1. Klik tombol Pencarian di bagian Taskbar.
2. Cari aplikasi paint dan klik hasil paling atas untuk membukanya.
3. Klik tombol Edit warna.
4. Pilih warna utama dan kemudian gerakkan kursor di atas palet warna untuk mendapatkan warna yang kamu inginkan.
5. Setelah selesai, catat nomor RGB (Red, Green, Blue) (misalkan: “98 250 236”) untuk warna kamu. ulangi langkah di atas untuk mendapatkan satu lagi kombinasi angka RGB.
6. Tutup aplikasi Paint.
7. Buka Registry Editor.
8. Kemudian, navigasikan pada jalur berikut:
HKEY_CURRENT_USER\Control Panel\Colors
9. Di sisi kanan folder Colors, klik dua kali pada Hilight.
10. Masukkan nomor RGB mis: “255 255 255” untuk warna latar belakang teks yang dipilih di bidang “Data nilai”.
Catatan: Nilai RGB default “Hilight” adalah 0 120 215.
11. Klik tombol OK.
12. Mulai ulang komputer kamu untuk menerapkan perubahan.
Bagaimana Mengaktifkan atau Menonaktifkan Tembus Seleksi Rectangle di Desktop di Opsi Kinerja Efek Visual?
Untuk mengaktifkan atau menonaktifkan Rectangle Seleksi Tembus di Desktop menggunakan Opsi Kinerja Efek Visual, lakukan langkah-langkah ini:
1. Tekan Windows + R untuk membuka dialog Run.
2. Ketik SystemPropertiesPerformance di kotak Run dan klik OK.
3. Kemudian, centang atau hapus centang pada kotak centang “Tampilkan persegi panjang pilihan transparan” untuk mengaktifkan atau menonaktifkan fitur tersebut.
4. Klik tombol Terapkan.
5. Klik tombol OK.
Bagaimana Mengaktifkan atau Menonaktifkan Tembus Seleksi Rectangle di Desktop melalui Registry Editor?
Jika kamu lebih suka men-tweak Registry, gunakan langkah-langkah ini untuk mengaktifkan atau menonaktifkan Translucent Selection Rectangle di Desktop:
1. Buka Registry Editor.
2. Kemudian, telusuri jalur berikut:
HKEY_CURRENT_USER\Software\Microsoft\Windows\CurrentVersion\Explorer\Advanced
3. Di sisi kanan, klik dua kali pada ListviewAlphaSelect dan atur “Data nilai” ke 0 untuk mematikan dan 1 untuk menghidupkan fitur.
Lebih banyak sumber daya Windows
Untuk artikel yang lebih bermanfaat, cakupan, dan jawaban atas pertanyaan umum tentang Windows 10 dan Windows 11, kunjungi sumber daya berikut:
Windows 11 di Tulisan Samsul - Semua yang harus kamu ketahui
Windows 10 di Tulisan Samsul - Semua yang harus kamu ketahui