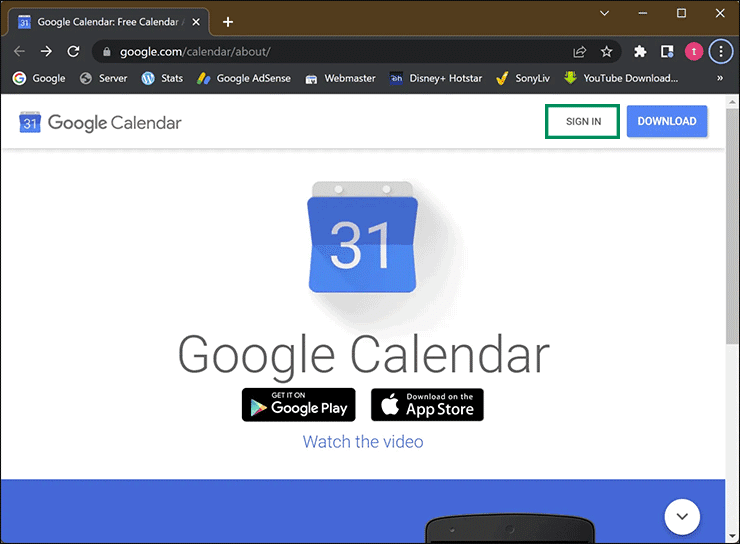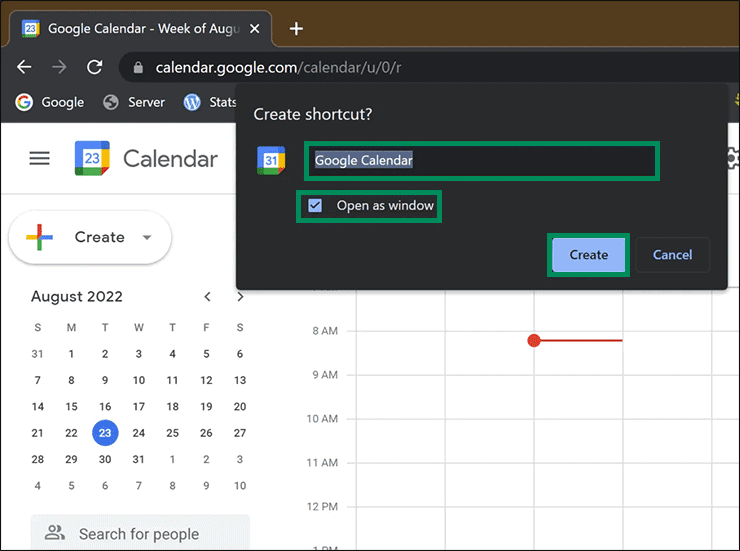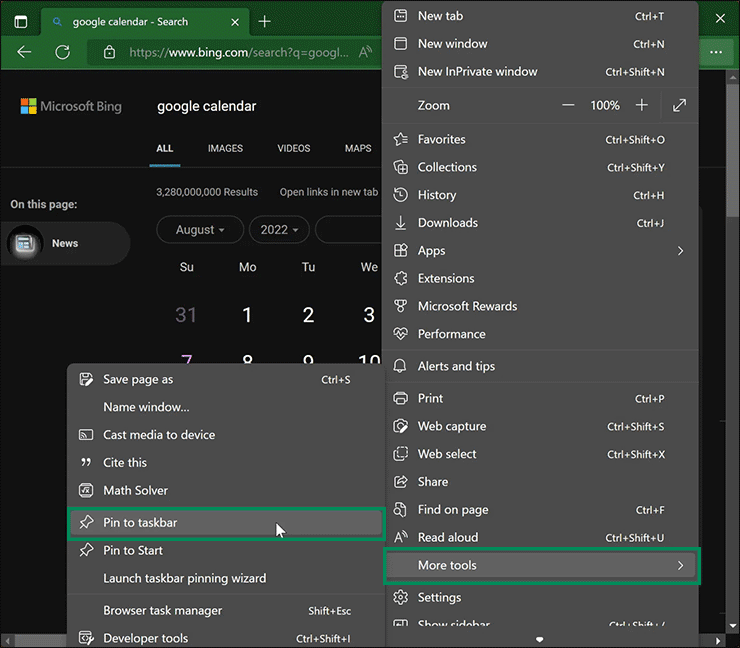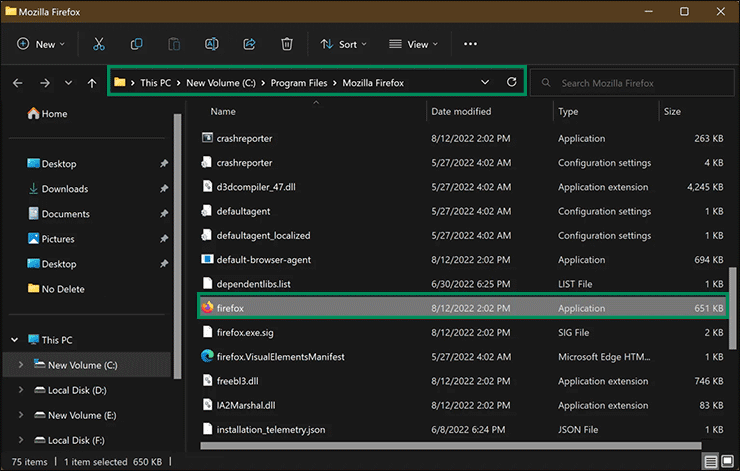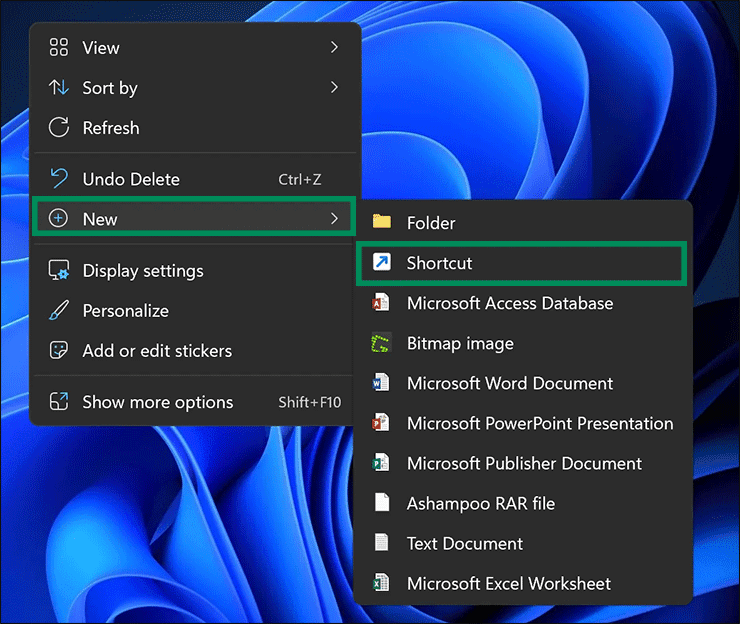Cara Menambahkan Kalender Google ke Bilah Tugas Windows 11 atau 10
Artikel tulisansamsul ini akan menunjukan bagaimana cara Menambahkan Kalender Google ke Bilah Tugas Windows 11 atau 10. Google Kalender adalah layanan kalender manajemen waktu dan penjadwalan yang dirancang oleh Google. Ini menjadi tersedia dalam rilis beta pada 13 April 2006, dan dalam rilis umum pada Juli 2009.
Kalender Google memungkinkan pengguna untuk membuat dan mengedit acara dan mengatur pengingat untuk acara tersebut. Kamu bisa menambahkan lokasi acara, dan pengguna lain juga dapat diundang ke acara. Seiring waktu, Google telah menambahkan beberapa fungsi, termasuk "Acara dari Gmail", di mana informasi acara dari pesan Gmail pengguna secara otomatis ditambahkan ke Google Kalender; “Pengingat,” di mana pengguna menambahkan aktivitas yang harus dilakukan yang dapat diperbarui secara otomatis dengan informasi baru; “Saran Cerdas”, tempat aplikasi merekomendasikan judul, kontak, dan lokasi saat membuat acara; dan "Sasaran", di mana pengguna memasukkan informasi tentang tujuan pribadi yang ditentukan, dan aplikasi secara otomatis menjadwalkan aktivitas pada waktu yang optimal.
Kamu bisa menggunakan Google Kalender untuk berbagai tujuan, termasuk membuat dan mengedit acara seperti ulang tahun, peringatan, dll., menjadwalkan dan mengelola rapat, menambahkan pengingat untuk tanggal tertentu, dll.
Dalam artikel ini, kita akan memandu kamu melalui langkah-langkah untuk menambahkan Google Kalender ke Taskbar Windows 11 atau 10 untuk mengaksesnya dengan cepat.
Untuk menambahkan Google Kalender ke Taskbar Windows 11/10, kamu bisa menggunakan tiga browser web populer ini: Google Chrome, Microsoft Edge, dan Mozilla Firefox. Kami akan menunjukkan langkah-langkah lengkap untuk menambahkan Kalender Google ke Taskbar menggunakan browser ini.
Bagaimana Cara Menambahkan Kalender Google ke Bilah Tugas Windows 11 atau 10 menggunakan Google Chrome?
Untuk memasukkan Google Kalender ke Windows 11 atau 10 Taskbar melalui browser Google Chrome, gunakan langkah-langkah ini:
1. Buka Google Chrome.
2. Kemudian, jelajahi situs web Google Kalender.
3. Masuk ke Kalender Google dengan menggunakan akun Google kamu.
4. Klik pada tiga titik vertikal di sisi kanan atas dan pilih More tools > Create shortcut.
5. Setelah selesai, pop-up “Buat pintasan” akan muncul di layar. Beri nama pintasan Kalender Google kamu dan centang kotak Open as Window. Kemudian, klik tombol Create.
Catatan: Jika kamu tidak memiliki opsi “Buka sebagai jendela” saat membuat pintasan, Google Kalender akan dibuka di browser Chrome kamu setiap kali kamu mengklik pintasan desktop. Memilih kotak centang ini akan membuat Google Kalender terbuka di jendela terpisah.
6. Sekarang, buka desktop kamu dan klik kanan pada pintasan Google Kalender yang sudah kamu buat. Pilih Tampilkan lebih banyak opsi > Sematkan ke bilah tugas.
Setelah kamu menyelesaikan langkah-langkahnya, Kalender Google akan ditambahkan ke Taskbar Windows 11 atau 10 kamu.
Jika browser pilihan kamu selain Google Chrome dan ingin membuka Google Kalender di browser web lain seperti Edge atau Firefox, kamu perlu menambahkan Google Kalender ke Taskbar menggunakan browser web tersebut.
Bagaimana Cara Menambahkan Kalender Google ke Bilah Tugas Windows 11 atau 10 melalui Microsoft Edge?
Jika penjelajahan favorit kamu adalah Microsoft Edge dan kamu ingin membuka Google Kalender menggunakan browser ini, gunakan langkah-langkah ini:
1. Buka Microsoft Edge.
2. Jelajahi situs web Google Kalender.
3. Masuk ke Kalender Google menggunakan akun Google kamu.
4. Sekarang, klik pada tiga titik horizontal d sudut kanan atas dan pilih Lebih banyak alat > Sematkan ke bilah tugas.
Setelah kamu menyelesaikan langkah-langkahnya, Kalender Google disematkan ke Bilah Tugas Windows 11 atau 10 kamu. Lain kali kamu mengklik ikonnya di bilah tugas, Kalender Google akan terbuka di Microsoft Edge.
Bagaimana Cara Menyematkan Kalender Google ke Windows 11 atau 10 Taskbar menggunakan Mozilla Firefox?
Untuk menambahkan Kalender Google ke Bilah Tugas Windows 11 atau 10 melalui Mozilla Firefox, gunakan langkah-langkah ini:
1. Buka Mozilla Firefox.
2. Jelajahi situs web Google Kalender.
3. Masuk ke Kalender Google menggunakan akun Google kamu.
4. Sekarang, cari file firefox.exe di File Explorer. Di PC kamu, itu akan terletak di “ C:\Program Files (x86)\Mozilla Firefox ” atau “ C:\Program Files\Mozilla Firefox .” Kemudian, salin alamat lengkap file yang bisa dieksekusi. Di kompuetr saya, alamat absolut file firefox.exe adalah " C:\Program Files\Mozilla Firefox\firefox.exe."
5. Selanjutnya, klik kanan ruang kosong di desktop dan pilih New > Shortcut.
6. Kemudian, ketik perintah berikut di bidang lokasi:
"C:\Program Files\Mozilla Firefox\firefox.exe" -url https://calendar.google.com/calendar/u/0/r
Catatan: Kamu perlu mengganti C:\Program Files\Mozilla Firefox\firefox.exe dengan jalur aktual yang kamu catat pada langkah di atas.
7. Klik tombol Berikutnya.
8. Beri nama file dan klik tombol Finish.
9. Sekarang. Buka desktop kamu dan klik kanan pada pintasan yang sudah kamu buat. Pilih Tampilkan lebih banyak opsi > Sematkan ke bilah tugas.
Setelah kamu menyelesaikan langkah-langkahnya, Kalender Google akan disematkan ke Bilah Tugas Windows 11 atau 10. Mengklik ikonnya akan membuka Google Kalender.
Lebih banyak sumber daya Windows
Untuk artikel yang lebih bermanfaat, cakupan, dan jawaban atas pertanyaan umum tentang Windows 10 dan Windows 11, kunjungi sumber daya berikut:
Windows 11 di Tulisan Samsul - Semua yang harus kamu ketahui
Windows 10 di Tulisan Samsul - Semua yang harus kamu ketahui