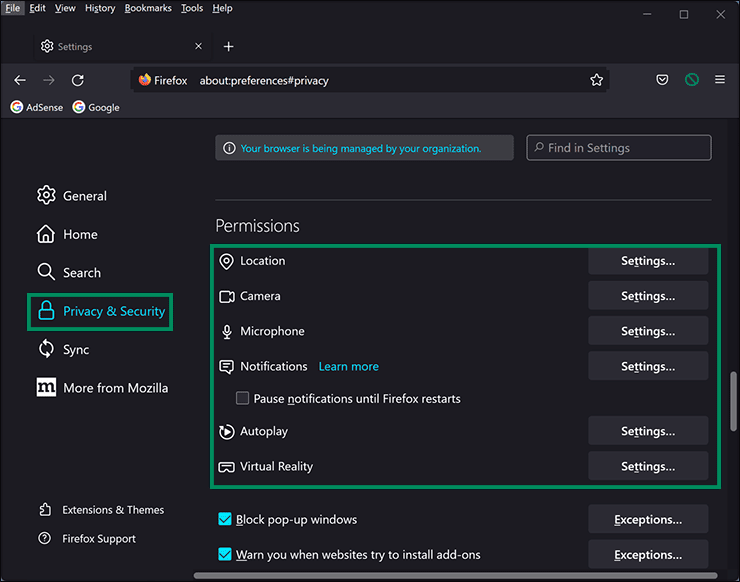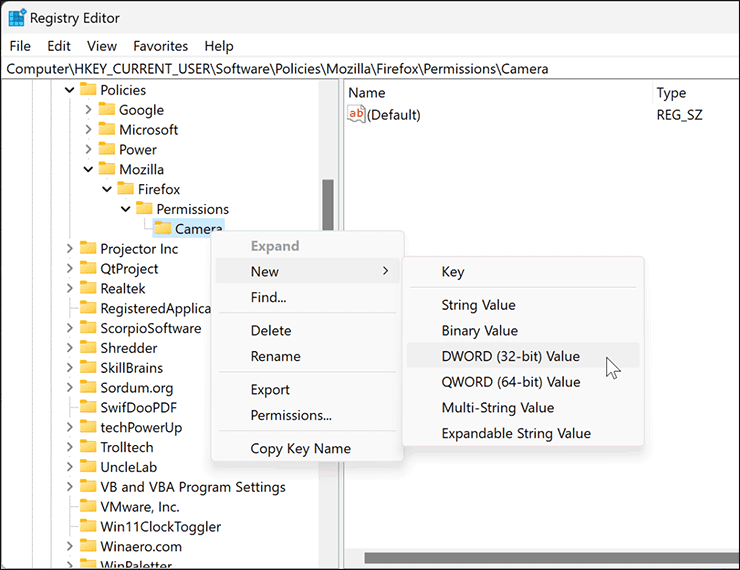Cara Mencegah Firefox Meminta Izin dari Situs Baru
Artikel tulisansamsul ini akan menunjukan bagaimana cara mencegah Firefox meminta izin dari situs baru. Saat kamu mengunjungi situs web, tergantung pada halaman webnya, kamu mungkin akan dimintai izin untuk mengakses Kamera, Lokasi, Mikrofon, Notifikasi, dan Realitas Virtual di browser Firefox. Namun, jika perlu, kamu bisa mencegah situs tersebut meminta kamu untuk mengizinkan Kamera, Lokasi, dll. kamu bisa menggunakan Editor Kebijakan Grup Lokal, Editor Registri, atau Pengaturan Firefox untuk melakukan ini.
Setelah kamu mengaktifkan pengaturan, tidak ada situs baru yang akan meminta izin. Namun, jika sebuah situs sudah terdaftar dalam daftar Perbolehkan, situs tersebut dapat meminta izin; situs lain tidak dapat melakukan hal yang sama.
Dalam artikel ini, kita akan memandu kamu melalui langkah-langkah untuk mencegah Firefox meminta izin dari situs web baru di Windows 11 dan 10.
Bagaimana Mencegah Firefox Meminta Izin dari Situs Baru di Pengaturan Firefox?
Untuk menghentikan Firefox meminta izin dari situs baru di Pengaturan Firefox, gunakan langkah-langkah ini:
1. Buka browser Mozilla di komputer kamu.
2. Klik tiga garis horizontal (menu aplikasi) dan pilih Pengaturan di menu tarik-turun.
3. Di Pengaturan Firefox, pilih tab Privasi & Keamanan.
4. Di sisi yang berlawanan, gulir ke bawah ke bagian Izin untuk menemukan Lokasi, Kamera, Mikrofon, Pemberitahuan, dan pengaturan lainnya. Klik tombol Pengaturan di sebelah item yang ingin kamu blokir aksesnya. Misalkan, kita akan memblokir akses ke Kamera.
5. Centang kotak di sebelah kiri “Blokir permintaan baru yang meminta untuk mengakses lokasi Anda”.
6. Terakhir, klik tombol Simpan perubahan.
Demikian pula, kamu bisa memblokir Firefox dari meminta Izin untuk Mikrofon, Lokasi, dll.
Bagaimana Menghentikan Firefox dari Meminta Izin dari Situs Baru menggunakan Editor Kebijakan Grup Lokal?
Untuk mencegah Firefox meminta izin dari situs baru melalui Editor Kebijakan Grup Lokal, lakukan langkah-langkah ini:
1. Buka Editor Kebijakan Grup Lokal.
2. Kemudian, telusuri jalur berikut di bilah sisi kiri:
User Configuration > Administrative Templates > Mozilla > Firefox > Permissions
3. Di sebelah kanan folder “Permissions”, kamu akan menemukan folder Autoplay, Camera, Location, Microphone, Notifications, dan Virtual Reality. Kamu perlu membuka folder yang ingin kamu konfigurasi kebijakannya. Misalkan, klik dua kali pada folder Camera untuk mengonfigurasi kebijakan Kamera.
4. Di sisi yang berlawanan, klik dua kali pada nama kebijakan “Blokir permintaan baru yang meminta untuk mengakses kamera”.
5. Klik opsi Enabled.
6. Klik tombol Terapkan.
7. Klik tombol OK.
8. Terakhir, Mulai ulang PC kamu untuk menerapkan perubahan.
Demikian pula, kamu bisa memblokir Firefox dari meminta izin untuk Lokasi, Mikrofon, dll.
Bagaimana Mencegah Firefox Meminta Izin dari Situs Baru menggunakan Peninjau Suntingan Registri?
Untuk menghentikan atau mencegah Firefox meminta izin untuk situs baru melalui Peninjau Suntingan Registri, gunakan langkah-langkah berikut:
1. Buka Registry Editor.
2. Kemudian, arahkan ke jalur berikut di bilah sisi kiri jendela Registry:
HKEY_LOCAL_MACHINE\SOFTWARE\Policies
3. Klik kanan pada folder Policies dan pilih New > Key.
4. Beri nama kunci yang baru dibuat sebagai Mozilla.
5. Klik kanan pada folder Mozilla dan pilih New > Key.
6. Beri nama kunci yang baru dibuat sebagai Firefox.
7. Klik kanan pada folder Firefox dan pilih New > Key.
8. Beri nama kunci yang baru dibuat sebagai Permissions.
9. Klik kanan pada folder Permissions dan pilih New > Key.
10. Beri nama kunci yang baru dibuat sebagai Camera.
Catatan: Jika kamu ingin menonaktifkan izin lain, kamu perlu membuat lebih banyak sub di kunci Permissions, seperti Lokasi, Mikrofon, Pemberitahuan, dll. Setelah itu, gunakan langkah selanjutnya.
11. Klik kanan pada folder Camera dan pilih New > DWORD (32-bit) Value.
12. Beri nama reg-dword yang baru dibuat sebagai BlockNewRequests.
13. Klik dua kali pada BlockNewRequests dan atur “Data nilai” ke 1.
14. Klik tombol OK.
15. Terakhir, Mulai ulang PC kamu untuk menerapkan perubahan.
Lebih banyak sumber daya Windows
Untuk artikel yang lebih bermanfaat, cakupan, dan jawaban atas pertanyaan umum tentang Windows 10 dan Windows 11, kunjungi sumber daya berikut:
Windows 11 di Tulisan Samsul - Semua yang harus kamu ketahui
Windows 10 di Tulisan Samsul - Semua yang harus kamu ketahui