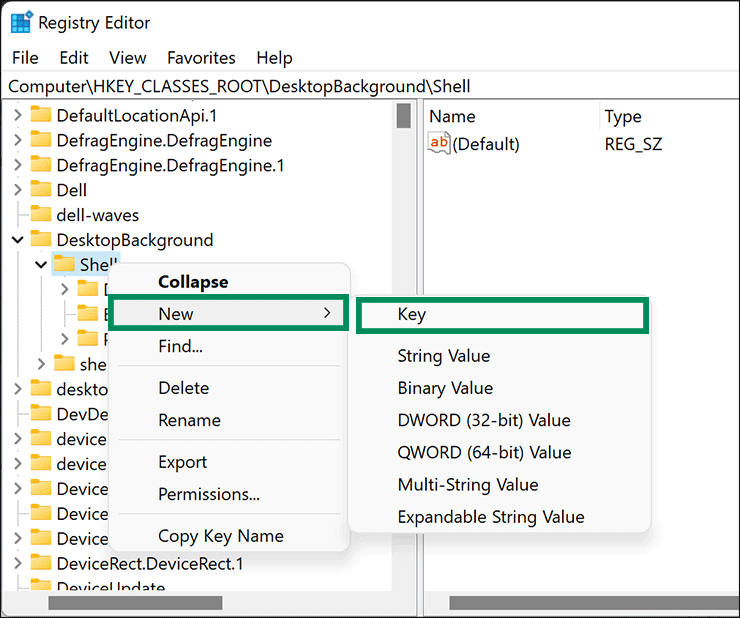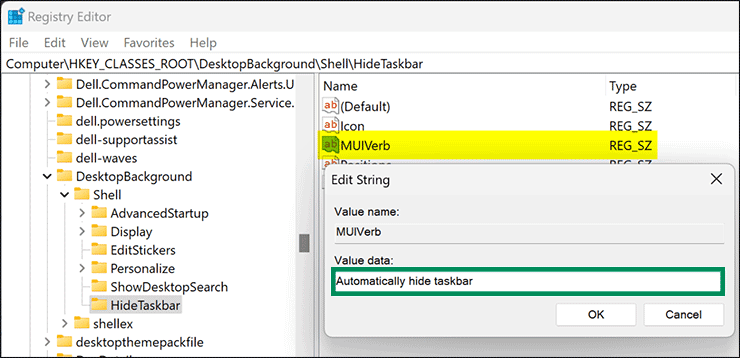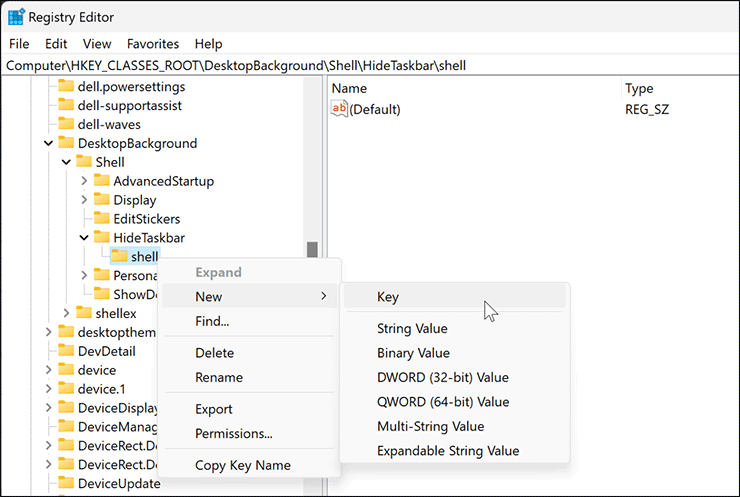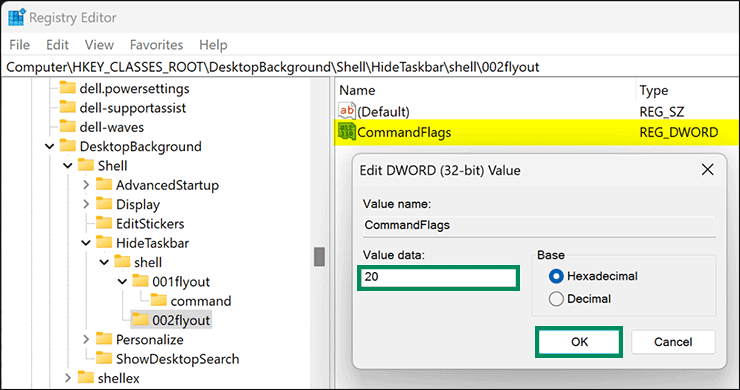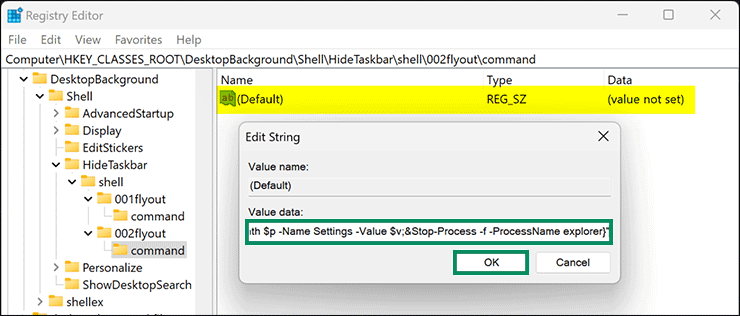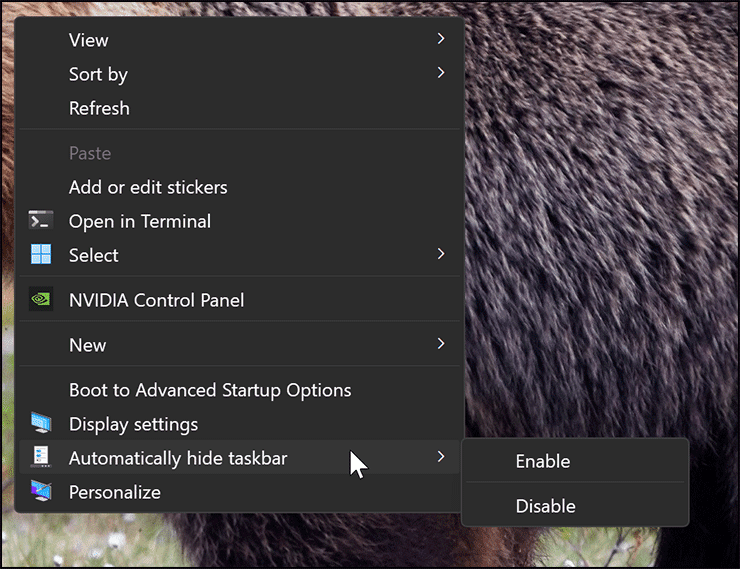Cara Menambahkan “Secara Otomatis Sembunyikan Bilah Tugas” ke Menu Konteks
Artikel tulisansamsul ini akan menunjukan bagaimana Cara Menambahkan “Secara Otomatis Sembunyikan Bilah Tugas” ke Menu Konteks di Windows 11 atau 10. Windows memungkinkan kamu untuk mengaktifkan dan menonaktifkan fitur sembunyikan otomatis bilah tugas menggunakan aplikasi Pengaturan bawaan. Namun, jika kamu ingin mengakses fitur ini lebih sering di PC Windows 11 atau 10, kamu bisa mempertimbangkan untuk menambahkan "Secara otomatis menyembunyikan bilah tugas" di menu konteks. Setelah kamu menambahkannya ke menu klik kanan, kamu bisa menggunakan mengaktifkan atau menonaktifkan ini dari desktop. Tidak perlu masuk ke aplikasi Pengaturan lagi.
Dalam artikel ini, kita akan memandu kamu melalui langkah-langkah tentang cara menambahkan "Secara otomatis menyembunyikan bilah tugas" ke menu konteks di Windows 11 atau 10.
Bagaimana Cara Menyertakan "Secara Otomatis Sembunyikan Bilah Tugas" ke Menu Konteks di Windows 11 atau 10?
Untuk menambahkan opsi "Secara otomatis menyembunyikan bilah tugas" ke menu konteks di Windows 11 atau 10, gunakan langkah-langkah ini:
1. Buka Registry Editor.
2. Kemudian, navigasikan ke jalur berikut di registry:
HKEY_CLASSES_ROOT\DesktopBackground\Shell
3. Klik kanan pada kunci Shell dan pilih Baru > Key.
4. Beri nama kunci yang baru dibuat sebagai HideTaskbar.
5. Sekarang, klik kanan pada folder HideTaskbar dan pilih Baru > String Value.
6. Beri nama sebagai Icon.
7. Demikian pula, buat tiga String Value lagi di bawah kunci HideTaskbar ini dan ganti namanya menjadi MUIVerb, Position, dan SubCommands.
Setelah selesai, itu akan terlihat seperti tangkapan layar berikut ini:
8. Kemudian, klik dua kali pada Icon dan atur “Data nilai” ke imageres.dll,-80.
9. Klik tombol OK.
10. Selanjutnya, klik dua kali pada MUIVerb dan atur “Data nilai” ke Automatically hide taskbar.
11. Klik tombol OK.
12. Setelah itu, klik dua kali pada Position dan atur “Data nilai” ke Bottom atau Up.
13. Klik tombol OK.
14. Biarkan “Data nilai” SubCommand kosong. Kamu tidak perlu menyetel “Data nilai”.
15. Sekarang, klik kanan pada folder HideTaskbar dan pilih Baru > Key.
16. Beri nama kunci yang baru dibuat sebagai Shell.
17. Sekarang, klik kanan pada kunci Shell dan pilih Baru > Key. Beri nama sebagai 001flyout.
18. Selanjutnya, klik kanan pada folder 001flyout dan pilih Baru > String Value.
19. Beri nama sebagai MUIVerb.
20. Klik dua kali pada MUIVerb dan atur data nilai ke Enable.
21. Klik tombol OK.
22. Sekarang, klik kanan pada 001flyout dan pilih Baru > Key.
23. Beri nama kunci yang baru dibuat sebagai command.
24. Di sisi kanan tombol command, kamu akan menemukan string (Default). Klik dua kali pada (Default) dan atur “Data nilai” menjadi berikut:
powershell -command "&{$p='HKCU:SOFTWARE\Microsoft\Windows\CurrentVersion\Explorer\StuckRects3';$v=(Get-ItemProperty -Path $p).Settings;$v[8]=3;&Set-ItemProperty -Path $p -Name Settings -Value $v;&Stop-Process -f -ProcessName explorer}"25. Klik tombol OK.
26. Sekali lagi, klik kanan pada kunci Shell di bawah “HideTaskbar” dan pilih Baru > Key.
27. Beri nama kunci ini sebagai 002flyout.
28. Klik kanan pada kunci 002flyout dan pilih Baru > DWORD (32-bit) Value.
29. Beri nama reg_dword yang baru ini sebagai CommandFlags.
30. Klik dua kali pada CommandFlags dan atur “Data nilai” ke 20.
31. Klik tombol OK.
32. Sekali lagi, klik kanan pada 002flyout dan pilih Baru > String Value.
33. Beri nama sebagai MUIVerb.
34. Klik dua kali pada MUIVerb dan atur “Data nilai” ke Disable.
35. Klik tombol OK.
36. Sekarang, klik kanan pada kunci 002flyout dan pilih Baru > Key.
37. Beri nama sebagai command.
38. Di sidebar kanan, kamu akan melihat (Default). Klik dua kali pada (Default) dan atur data nilai menjadi berikut:
powershell -command "&{$p= 'HKCU:SOFTWARE\Microsoft\Windows\CurrentVersion\Explorer\StuckRects3' ;$v=(Get-ItemProperty -Path $p).Settings;$v[8]=2;&Set-ItemProperty -Path $p -Name Settings -Value $v;&Stop-Process -f -ProcessName explorer}"39. Klik tombol OK.
40. Terakhir, Mulai ulang komputer kamu untuk menerapkan perubahan.
Setelah kamu menyelesaikan langkah-langkahnya, klik kanan pada ruang kosong di Desktop. Klik "Tampilkan lebih banyak opsi" (di Windows 11). Kamu akan melihat menu konteks baru Sembunyikan bilah tugas secara otomatis. Mengakses opsi itu, kamu akan menemukan opsi Aktifkan dan Nonaktifkan yang dapat kamu gunakan sesuai kebutuhan.
Lebih banyak sumber daya Windows
Untuk artikel yang lebih bermanfaat, cakupan, dan jawaban atas pertanyaan umum tentang Windows 10 dan Windows 11, kunjungi sumber daya berikut:
Windows 11 di Tulisan Samsul - Semua yang harus kamu ketahui
Windows 10 di Tulisan Samsul - Semua yang harus kamu ketahui