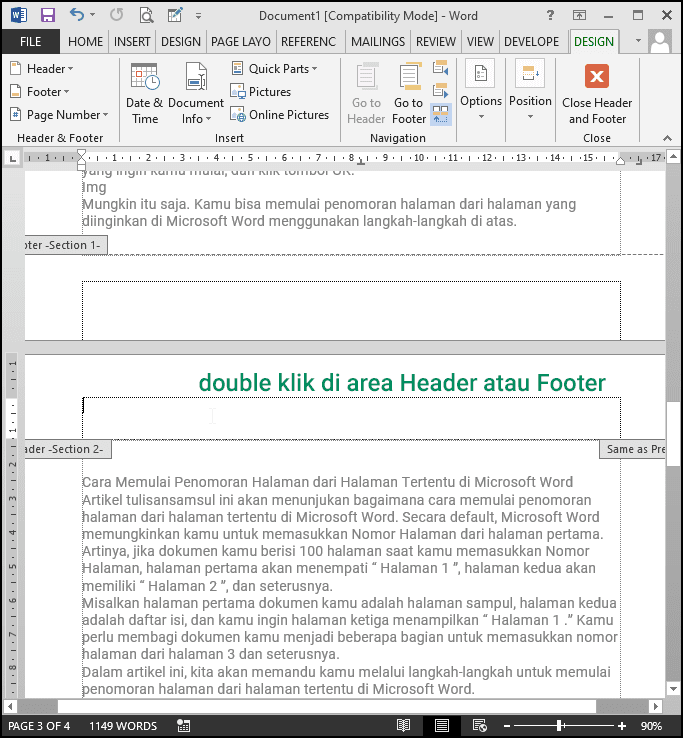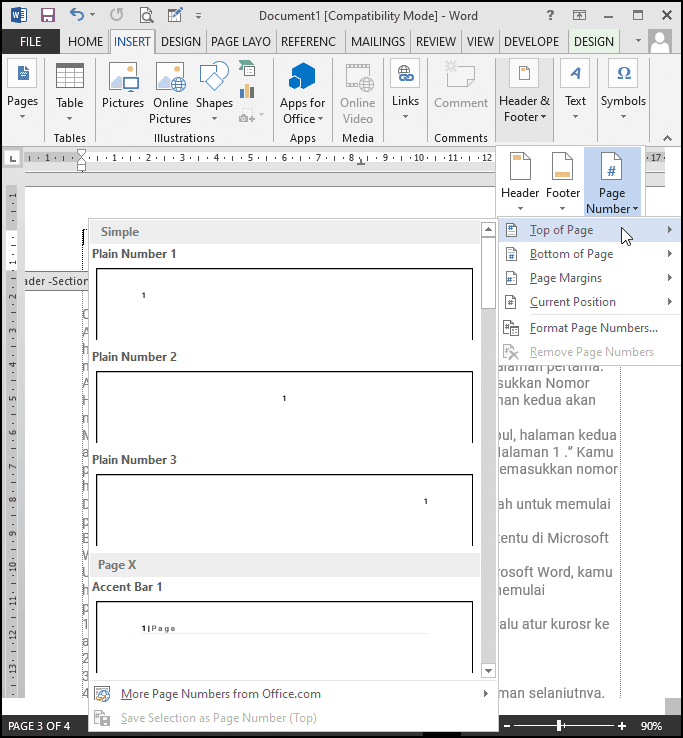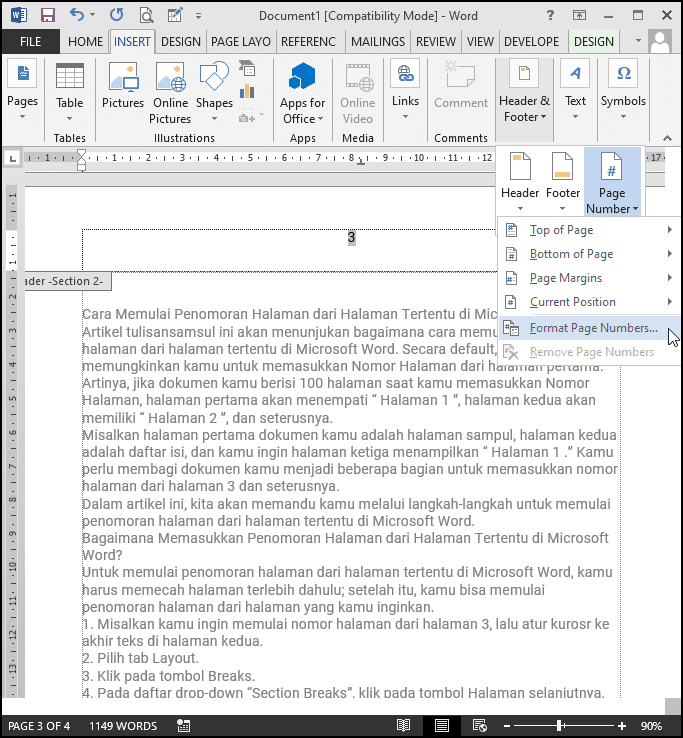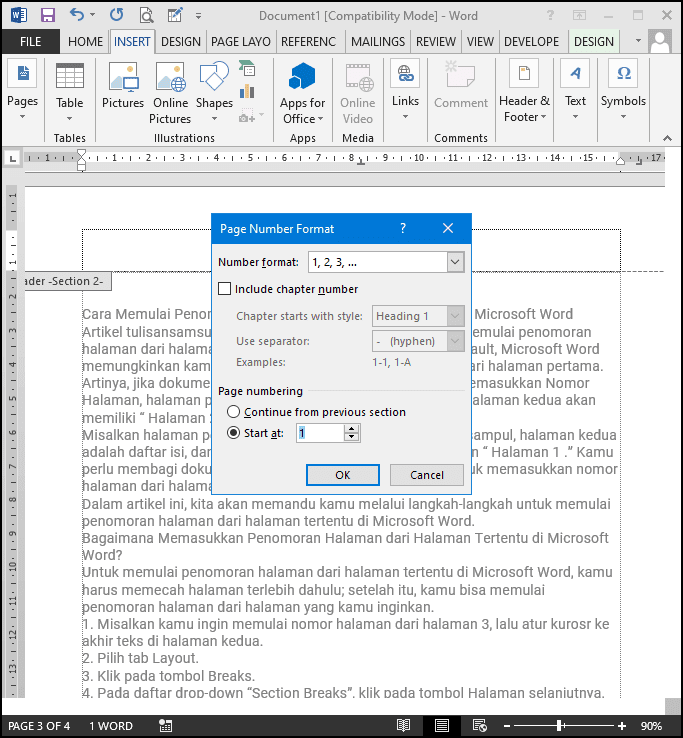Cara Memulai Penomoran Halaman dari Halaman Tertentu di Microsoft Word
Artikel tulisansamsul ini akan menunjukan bagaimana cara memulai penomoran halaman dari halaman tertentu di Microsoft Word. Secara default, Microsoft Word memungkinkan kamu untuk memasukkan Nomor Halaman dari halaman pertama. Artinya, jika dokumen kamu berisi 100 halaman saat kamu memasukkan Nomor Halaman, halaman pertama akan menempati “ Halaman 1 ”, halaman kedua akan memiliki “ Halaman 2 ”, dan seterusnya.
Misalkan halaman pertama dokumen kamu adalah halaman sampul, halaman kedua adalah daftar isi, dan kamu ingin halaman ketiga menampilkan “ Halaman 1 .” Kamu perlu membagi dokumen kamu menjadi beberapa bagian untuk memasukkan nomor halaman dari halaman 3 dan seterusnya.
Dalam artikel ini, kita akan memandu kamu melalui langkah-langkah untuk memulai penomoran halaman dari halaman tertentu di Microsoft Word.
Bagaimana Memasukkan Penomoran Halaman dari Halaman Tertentu di Microsoft Word?
Untuk memulai penomoran halaman dari halaman tertentu di Microsoft Word, kamu harus memecah halaman terlebih dahulu; setelah itu, kamu bisa memulai penomoran halaman dari halaman yang kamu inginkan.
1. Misalkan kamu ingin memulai nomor halaman dari halaman 3, lalu atur kurosr ke akhir teks di halaman kedua.
2. Pilih tab Layout.
3. Klik pada tombol Breaks.
4. Pada daftar drop-down “Section Breaks”, klik pada tombol Halaman selanjutnya.
5. Klik dua kali pada area Header atau Footer pada halaman ketiga tempat kamu ingin menampilkan nomor halaman. Setelah selesai, tab “Desain” akan muncul di menu.
6. Pilih opsi Tautan ke Sebelumnya untuk mematikannya dan memutuskan tautan header atau footer dari bagian sebelumnya.
7. Setelah kamu menyelesaikan langkah-langkahnya, dokumen Microsoft Word kamu dipisahkan menjadi dua bagian. Sekarang, letakkan kursor di Header atau Footer halaman 3 tempat kamu ingin memasukkan nomor halaman.
8. Pilih Insert dan klik pada Page Number.
9. Pilih desain pilihan kamu di daftar drop-down.
10. Setelah selesai, MS Word memulai penomoran halaman dari nomor halaman 3 secara default. Jika kamu ingin memulai penomoran halaman dengan 1, alihkan pada Insert di menu, pilih Page Number, dan klik tombol Format Page Numbers.
11 Setelah selesai, dialog “Format Nomor Halaman” akan terbuka. Di bawah bagian “Penomoran halaman”, pilih tombol radio Dimulai dari, masukkan nomor halaman yang ingin kamu mulai, dan klik tombol OK.
Mungkin itu saja. Kamu bisa memulai penomoran halaman dari halaman yang diinginkan di Microsoft Word menggunakan langkah-langkah di atas.