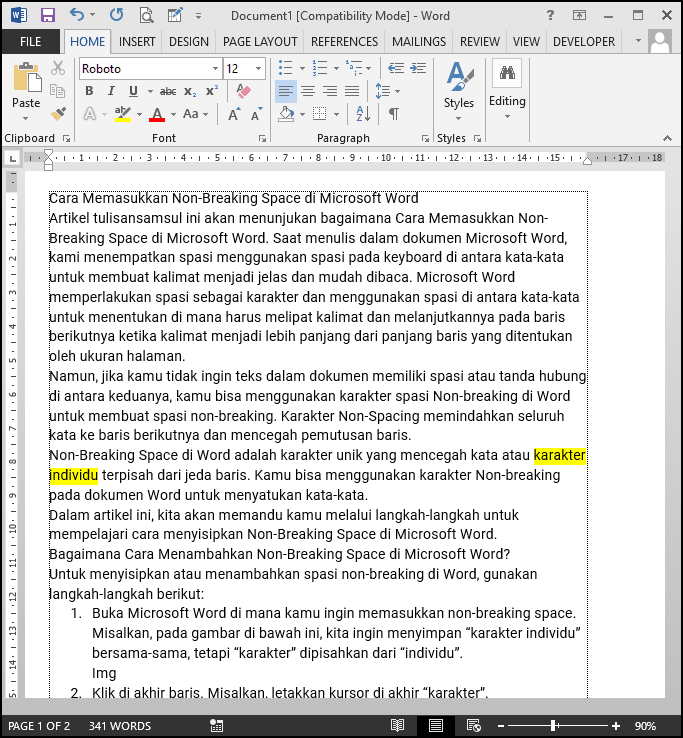Cara Memasukkan Non-Breaking Space di Microsoft Word
Artikel tulisansamsul ini akan menunjukan bagaimana Cara Memasukkan Non-Breaking Space di Microsoft Word. Saat menulis dalam dokumen Microsoft Word, kami menempatkan spasi menggunakan spasi pada keyboard di antara kata-kata untuk membuat kalimat menjadi jelas dan mudah dibaca. Microsoft Word memperlakukan spasi sebagai karakter dan menggunakan spasi di antara kata-kata untuk menentukan di mana harus melipat kalimat dan melanjutkannya pada baris berikutnya ketika kalimat menjadi lebih panjang dari panjang baris yang ditentukan oleh ukuran halaman.
Namun, jika kamu tidak ingin teks dalam dokumen memiliki spasi atau tanda hubung di antara keduanya, kamu bisa menggunakan karakter spasi Non-breaking di Word untuk membuat spasi non-breaking. Karakter Non-Spacing memindahkan seluruh kata ke baris berikutnya dan mencegah pemutusan baris.
Non-Breaking Space di Word adalah karakter unik yang mencegah kata atau karakter individu terpisah dari jeda baris. Kamu bisa menggunakan karakter Non-breaking pada dokumen Word untuk menyatukan kata-kata.
Dalam artikel ini, kita akan memandu kamu melalui langkah-langkah untuk mempelajari cara menyisipkan Non-Breaking Space di Microsoft Word.
Bagaimana Cara Menambahkan Non-Breaking Space di Microsoft Word?
Untuk menyisipkan atau menambahkan spasi non-breaking di Word, gunakan langkah-langkah berikut:
1. Buka Microsoft Word di mana kamu ingin memasukkan non-breaking space.
Misalkan, pada gambar di bawah ini, kita ingin menyimpan “karakter individu” bersama-sama, tetapi “karakter” dipisahkan dari “individu”.
2. Klik di akhir baris. Misalkan, letakkan kursor di akhir “karakter”.
3. Pilih menu Insert.
4. Di grup Simbol, klik tombol Simbol dan tekan pilihan Lebih Banyak Simbol.
5. Setelah selesai, dialog Simbol akan terbuka. Di sini, alihkan pada tab Special Characters.
6. Pilih karakter Nonbreaking Space dan klik tombol Insert.
7. Klik tombol Tutup.
Setelah kamu menyelesaikan langkah-langkahnya, kedua kata akan muncul di baris yang sama, misalnya, " karakter individu " dalam kasus saya.
Bagaimana Cara Memasukkan Non-Breaking Space di Word menggunakan Pintasan Keyboard?
Kamu juga bisa menambahkan Non-Breaking Space di Word melalui pintasan keyboard Ctrl + Shift + Space. Untuk menggunakan pintasan keyboard ini, letakkan kursor di akhir baris (mis: individu) dan tekan kunci Ctrl + Shift + Space secara bersamaan.