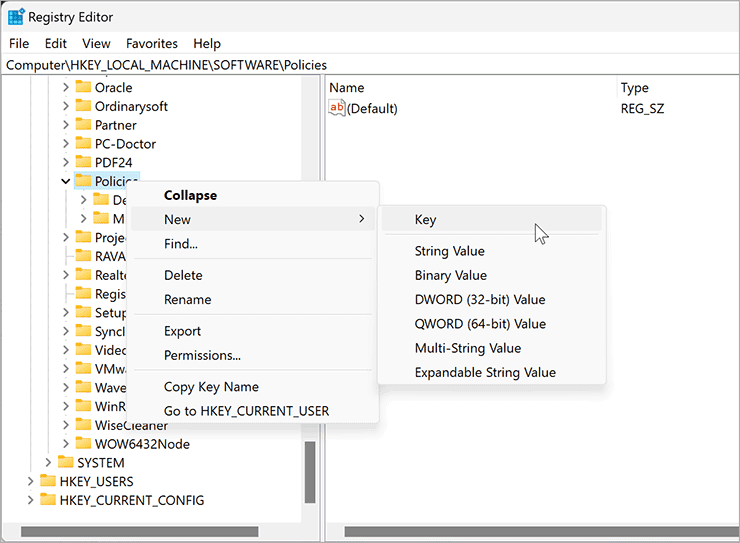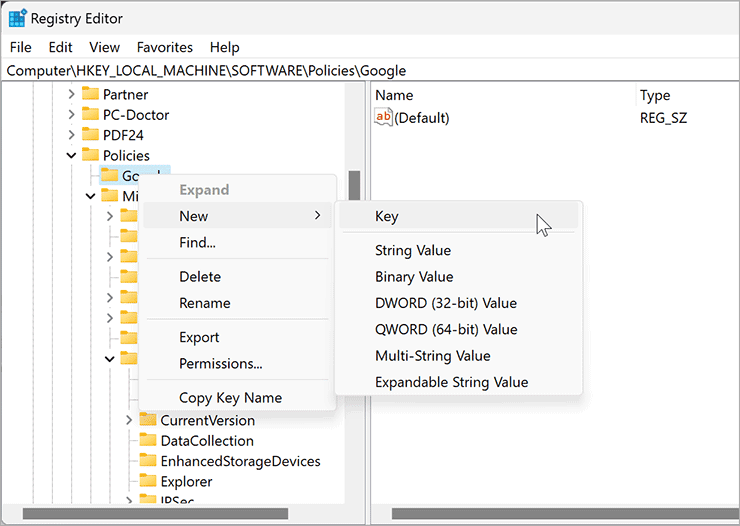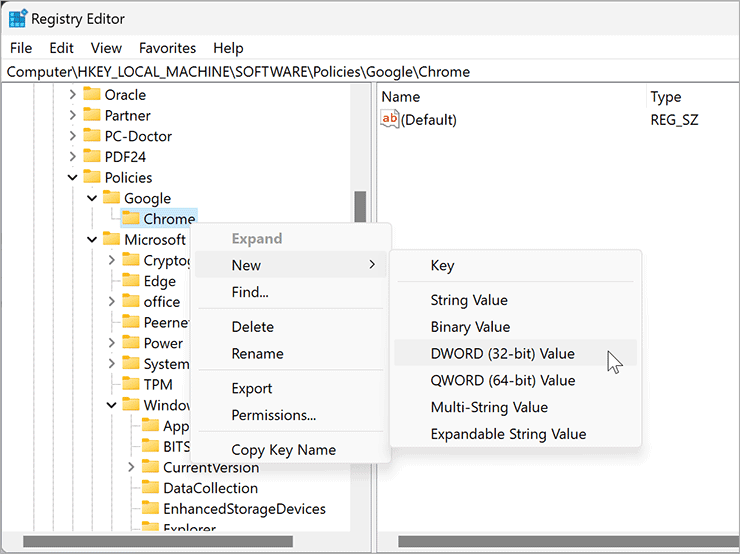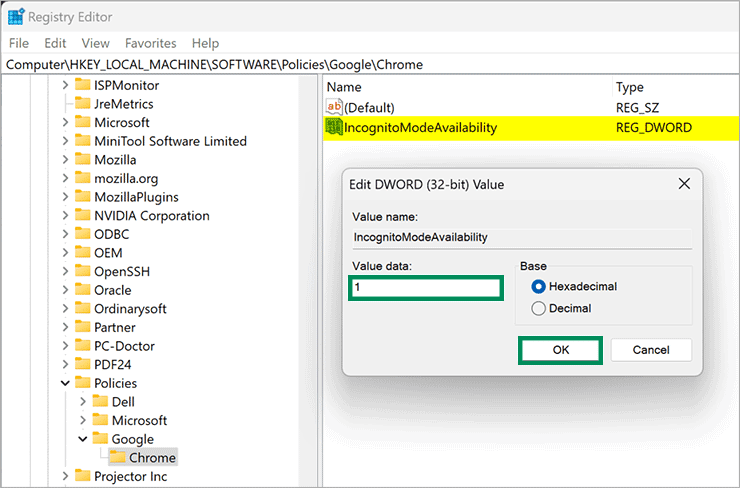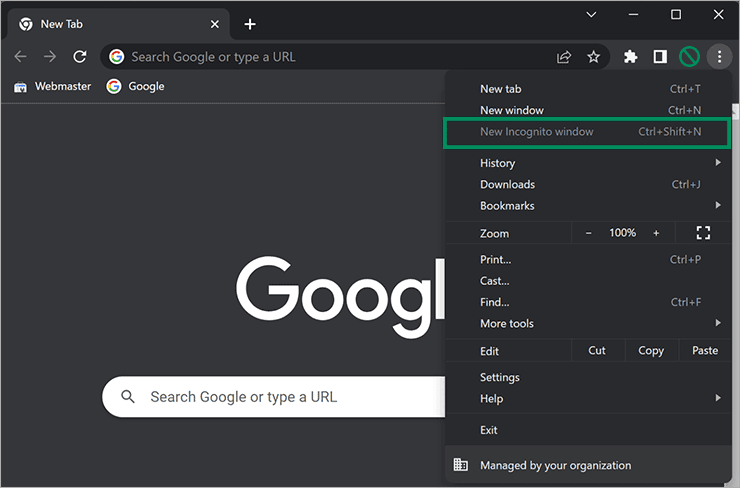Cara Menonaktifkan Mode Penyamaran di Chrome pada Windows 11 atau 10
Artikel tulisansamsul ini akan menunjukan bagaimana cara menonaktifkan Mode Penyamaran di Chrome pada Windows 11 atau 10. Incognito atau Mode Penyamaran memungkinkan pengguna menjelajahi web secara pribadi tanpa meninggalkan jejak di disk lokal PC atau notebook. Jika kamu ingin mematikan atau menonaktifkan mode penyamaran di browser Chrome pada Windows 11 atau 10, artikel ini akan membantu kamu. kamu bisa memantau aktivasi online dan riwayat penjelajahan anak kamu dengan mematikan mode penyamaran.
Bagaimana Cara Mematikan Mode Penyamaran di Google Chrome pada Windows 11 atau 10?
Untuk menonaktifkan mode penyamaran di browser Chrome di Windows 11 atau 10, gunakan langkah-langkah ini:
1. Buka Registry Editor.
2. Kemudian, navigasikan ke kunci berikut di sisi kiri registry:
HKEY_LOCAL_MACHINE\SOFTWARE\Policies
3. Setelah itu, klik pada folder Policies dan pilih New > Key.
4. Beri nama kunci yang baru dibuat sebagai Google.
5. Sekali lagi, klik kanan pada folder Google dan pilih New > Key.
6. Beri nama kunci yang baru dibuat sebagai Chrome.
7. Sekali lagi, klik kanan pada folder Chrome dan pilih New > DWORD (32-bit) Value.
8. Beri nama reg_dword yang baru dibuat sebagai IncognitoModeAvailability.
9. Klik dua kali pada IncognitoModeAvailability dan atur “Data nilai” ke 1.
10. Klik tombol OK.
11. Tutup browser dan buka lagi.
Setelah kamu menyelesaikan langkah-langkahnya, kamu akan melihat bahwa opsi “Jendela Penyamaran Baru” berwarna abu-abu dan tidak dapat diklik.
Di masa mendatang, jika kamu ingin mengaktifkan mode penyamaran di browser Chrome, buka kembali Registry Editor dan navigasikan ke jalur berikut di bilah sisi kiri registry:
HKEY_LOCAL_MACHINE\SOFTWARE\Policies\Google\Chrome
Klik kanan pada IncognitoModeAvailability dan pilih Hapus. Saat diminta, klik tombol Ya untuk konfirmasi.
Lebih banyak sumber daya Windows
Untuk artikel yang lebih bermanfaat, cakupan, dan jawaban atas pertanyaan umum tentang Windows 10 dan Windows 11, kunjungi sumber daya berikut:
Windows 11 di Tulisan Samsul - Semua yang harus kamu ketahui
Windows 10 di Tulisan Samsul - Semua yang harus kamu ketahui