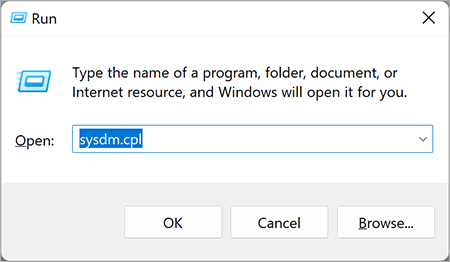Cara Mengubah Pengaturan Instalasi Perangkat di Windows 11/10
Artikel tulisansamsul ini akan menunjukan bagaimana cara mengubah pengaturan instalasi perangkat di Windows 11 atau 10. Secara default, Windows 11 dan 10 mengunduh dan menginstal driver untuk sebagian besar komponen secara otomatis dengan setiap Pembaruan Windows. juga, ketika kamu menghapus driver dari komputer kamu, Pembaruan Windows akan menginstalnya secara otomatis pada saat kamu me-restart PC kamu.
Namun, jika kamu ingin menonaktifkan atau menghentikan Windows menimpa driver secara otomatis, kamu bisa mengubah pengaturan penginstalan perangkat.
Dalam artikel ini, kita akan memandu kamu melalui langkah-langkah untuk mengubah pengaturan instalasi perangkat pada Windows 11 atau 10. Untuk melakukan ini, kamu bisa menggunakan System Properties atau Registry Editor.
Cara Mengubah Pengaturan Instalasi Perangkat melalui System Properties
Untuk mengubah atau mengubah pengaturan instalasi perangkat menggunakan System Properties, gunakan langkah-langkah ini:
1. Buka kotak dialog Run dengan menekan tombol Windows + R pada keyboard.
2. Ketik sysdm.cpl dan tekan Enter atau klik tombol OK untuk membuka System Properties.
3. Pada jendela System Properties, alihkan pada tab Hardware.
4. Kemudian, klik tombol Device Installation Settings.
5. Selanjutnya, dialog pop-up akan menanyakan apakah kamu ingin mengunduh aplikasi produsen dan ikon khusus yang tersedia untuk perangkat kamu secara otomatis.
6. Pilih opsi No (your device might not work as expected).
7. Klik tombol Simpan perubahan.
8. Klik tombol OK.
Setelah kamu menyelesaikan langkah-langkahnya, Windows 11 dan 10 akan mematikan instalasi driver otomatis pada komputer kamu.
Cara Mengubah Pengaturan Instalasi Perangkat menggunakan Registry Editor
Untuk mengubah pengaturan instalasi perangkat melalui Registry Editor Windows 11 atau 10, gunakan langkah-langkah ini:
1. Buka Registry Editor.
2. Kemudian, navigasikan ke jalur berikut:
HKEY_LOCAL_MACHINE\SOFTWARE\Microsoft\Windows\CurrentVersion\Device Metadata
3. Di sisi kanan folder Device Metadata, klik dua kali pada reg_dword PreventDeviceMetadataFromNetwork.
4. Kemudian, atur data nilai ke 1.
5. Klik tombol OK.
Setelah kamu menyelesaikan langkah-langkahnya, mesin Windows 11 atau 10 tidak akan mengunduh dan menginstal driver perangkat terbaru secara otomatis.
Lebih banyak sumber daya Windows
Untuk artikel yang lebih bermanfaat, cakupan, dan jawaban atas pertanyaan umum tentang Windows 10 dan Windows 11, kunjungi sumber daya berikut:
Windows 11 di Tulisan Samsul - Semua yang harus kamu ketahui
Windows 10 di Tulisan Samsul - Semua yang harus kamu ketahui