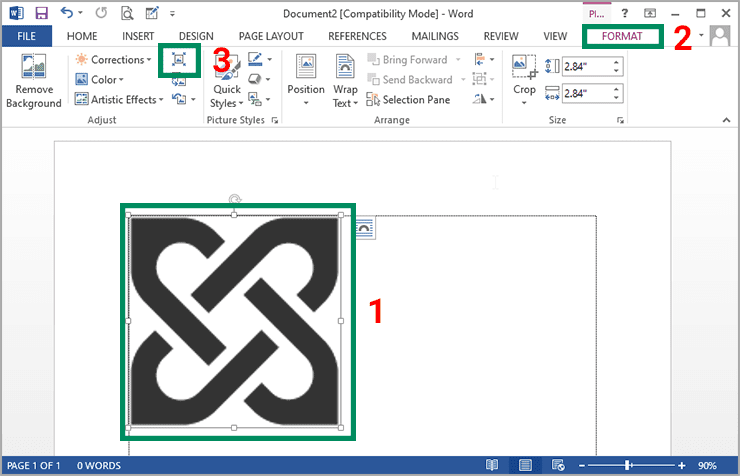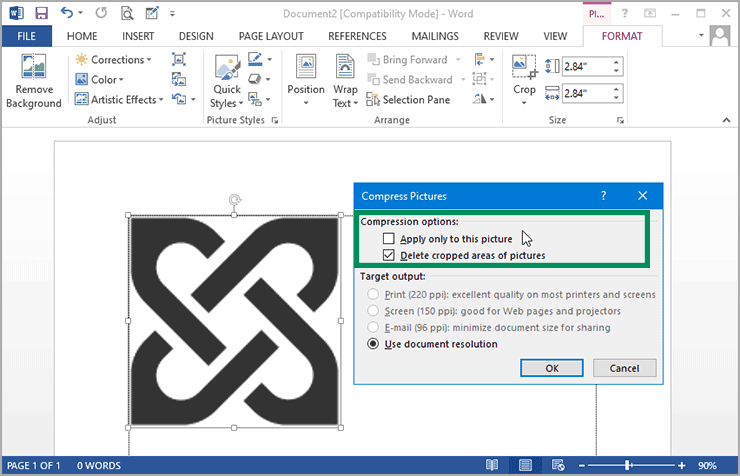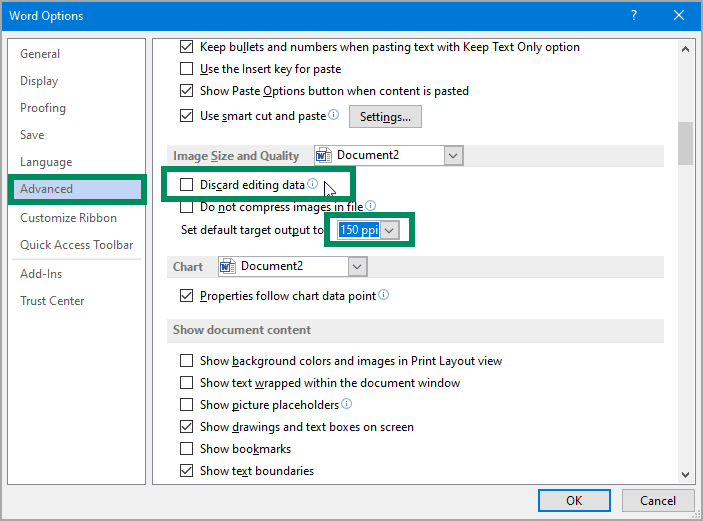Cara memperkecil ukuran dokumen di Microsoft Word
Artikel tulisansamsul ini akan menunjukan bagaimana cara memperkecil ukuran dokumen di Microsoft Word. Meskipun dokumen MS Word biasanya tidak berukuran besar, terkadang, kamu mungkin perlu mengompresi file agar lebih mudah dikelola saat mengirimnya melalui internet atau harus mematuhi persyaratan unggah ukuran file.
Apa pun alasannya, aplikasi pengolah kata populer dari suite Office menyertakan beberapa opsi untuk mengurangi ukuran dokumen tanpa alat kompresi pihak ketiga. Misalkan, kamu bisa mengompresi gambar dengan menghapus area yang dipotong. Kamu juga bisa menurunkan resolusi yang digunakan aplikasi untuk menyimpan dokumen. Dan dimungkinkan untuk mengecualikan font yang kamu gunakan dalam dokumen agar tidak menghemat pengurangan ukuran file.
Dalam panduan ini, kita akan memandu kamu melalui langkah-langkah untuk mengurangi ukuran dokumen Word di Office dari Microsoft 365, Office 2021, dan versi yang lebih lama yang mungkin kamu jalankan di Windows 11, 10, atau versi yang lebih lama.
Bagaimana cara mengompres dokumen Word?
Jika kamu menggunakan Microsoft Word, kamu bisa mengompresi dan menurunkan resolusi untuk gambar dan mengecualikan penyematan font untuk mengurangi ukuran dokumen.
Kompres gambar
Untuk mengompresi gambar yang ditambahkan ke dokumen Word, gunakan langkah-langkah ini:
1. Buka dokumen Microsoft Word.
2. Pilih gambar yang sudah disematkan dalam dokumen.
3. Alihkan pada tab Format Gambar.
4. Di bawah bagian “Sesuaikan”, klik tombol Kompres Gambar.
5. Di bawah bagian “Opsi kompresi”, kosongkan “Terapkan hanya untuk gambar ini” untuk memungkinkan pengaturan yang sama diterapkan ke semua gambar dalam dokumen.
6. Centang opsi “Hapus area gambar yang dipotong”.
7. Klik tombol OK.
Simpan dengan resolusi lebih rendah
Untuk menurunkan resolusi gambar agar dokumen Word lebih kecil, gunakan langkah-langkah ini:
1. Buka dokumen Microsoft Word.
2. Klik menu File dan pilih Options.
3. Klik Advanced di sidebar kiri.
4. Di bawah bagian “Gambar, Ukuran, dan Kualitas”, centang pada opsi Buang data pengeditan untuk menghapus data yang memungkinkan pemulihan gambar dari keadaan semula.
5. Hapus opsi “Jangan kompres gambar dalam file”.
6. Pilih 150 ppi atau lebih rendah menggunakan pengaturan resolusi Default.
7. Klik tombol OK.
Hapus font
Untuk mencegah menyertakan font khusus untuk mengurangi ukuran dokumen Word, gunakan langkah-langkah ini:
1. Buka dokumen Microsoft Word.
2. Klik menu File dan pilih Options.
3. Klik Save di sidebar kiri.
4. Di bawah bagian “Preserve fidelity when sharing this document”, kosongkan untuk opsi “Sematkan font dalam file”.
5. Klik tombol OK.
Atau, kamu bisa memeriksa opsi “Sematkan font dalam file”, namun jika kamu melakukannya, pilih “Sematkan hanya karakter yang digunakan dalam dokumen (terbaik untuk mengurangi ukuran file)” dan pilih “Jangan sematkan font sistem umum”.
Setelah kamu menyelesaikan langkah-langkahnya, dokumen Microsoft Word akan memiliki footprint yang lebih kecil, sehingga lebih mudah untuk dikirim melalui internet atau memenuhi persyaratan jika kamu harus mengunggah file ke layanan tertentu.
Lebih banyak sumber daya Windows
Untuk artikel yang lebih bermanfaat, cakupan, dan jawaban atas pertanyaan umum tentang Windows 10 dan Windows 11, kunjungi sumber daya berikut:
Windows 11 di Tulisan Samsul - Semua yang harus kamu ketahui
Windows 10 di Tulisan Samsul - Semua yang harus kamu ketahui