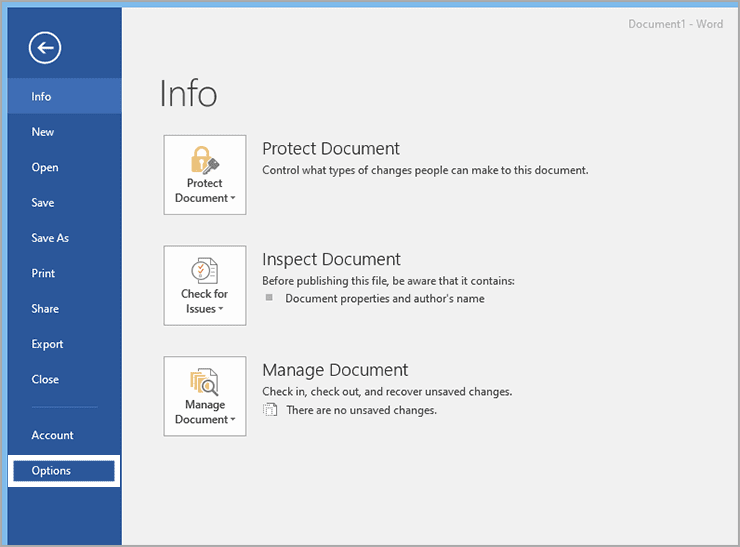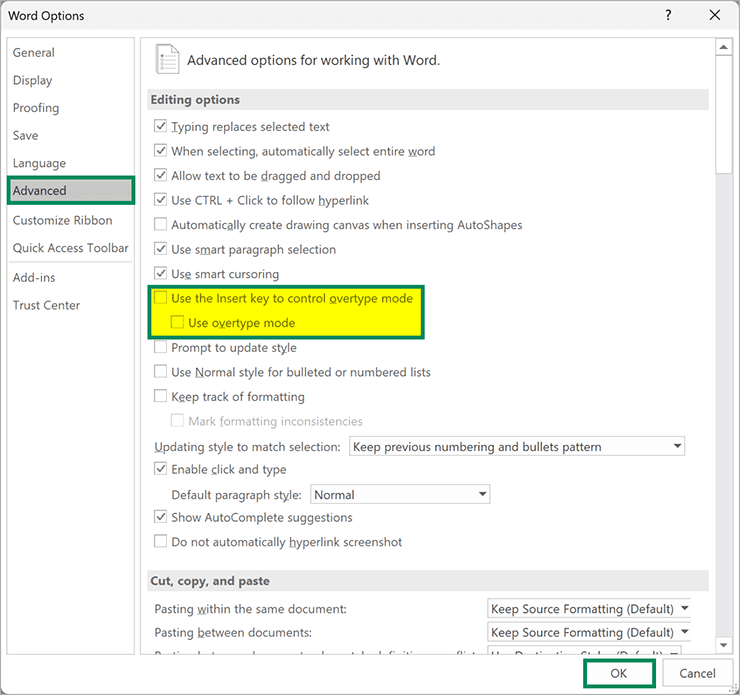Cara mematikan atau mengaktifkan Mode Overtype di Word
Artikel tulisansamsul ini akan menunjukan bagaimana cara mengaktifkan atau menonaktifkan mode Overtype di Microsoft Word. Misalkan kamu sudah mengetik sebuah kalimat di Microsoft Word dan kemudian menyadari bahwa ada sesuatu yang hilang, dan kamu ingin menambahkan atau mengedit kalimat tersebut. Jika kamu ingin menambahkan sesuatu di tengah kalimat, cukup letakkan kursor di sana dan mulailah mengetik. Kata-kata akan ditambahkan terus menerus, yang merupakan pengaturan default dari aplikasi MS Word.
Namun, jika kamu perlu menambahkan kata baru dan menghapus semua kata yang sudah ada saat kamu mengetik, kamu perlu mengaktifkan mode overtype dalam kondisi seperti itu. Mode overtype memungkinkan kamu untuk mengganti atau menghapus kata-kata berikut secara otomatis saat kamu mulai mengetik di tengah kalimat.
Secara default, fitur ini tidak diaktifkan di Word karena dapat menimbulkan kebingungan yang tidak perlu. Namun, jika perlu, kamu bisa mengaktifkan mode overtype di Word. Selain mengaktifkan fitur ini secara permanen, kamu juga bisa menggunakan tombol Sisipkan untuk mengaktifkan fungsi ini di Word.
Dalam artikel ini, kita akan memandu kamu melalui langkah-langkah untuk mengaktifkan dan menonaktifkan Mode Overtype di Microsoft Word.
Cara mengaktifkan atau menonaktifkan Mode Overtype di Microsoft Word
Untuk menghidupkan atau mematika mode Overtype di Microsoft Word, gunakan langkah-langkah ini:
1. Buka dokumen Microsoft Word.
2. Klik menu File di sisi kiri atas.
3. Pilih Options di sidebar kiri.
4. Di jendela Opsi Word, alihkan pada tab Advanced.
5. Dari sini, di bawah bagian “Opsi pengeditan”, kamu akan menemukan dua pengaturan terkait:
- Gunakan tombol Insert untuk mengontrol mode overtype.
- Gunakan mode overtype.
Jika kamu ingin memiliki opsi untuk mengaktifkan pengaturan ini, kamu bisa menggunakan tombol Sisipkan. Untuk itu, centang kotak “Gunakan tombol Sisipkan untuk mengontrol mode overtype.” Namun, untuk mengaktifkan mode overtype secara permanen, centang kotak Gunakan mode overtype.
6. Terakhir, klik tombol OK untuk menyimpan perubahan.
Lebih banyak sumber daya Windows
Untuk artikel yang lebih bermanfaat, cakupan, dan jawaban atas pertanyaan umum tentang Windows 10 dan Windows 11, kunjungi sumber daya berikut:
Windows 10 di Tulisan Samsul - Semua yang harus kamu ketahui