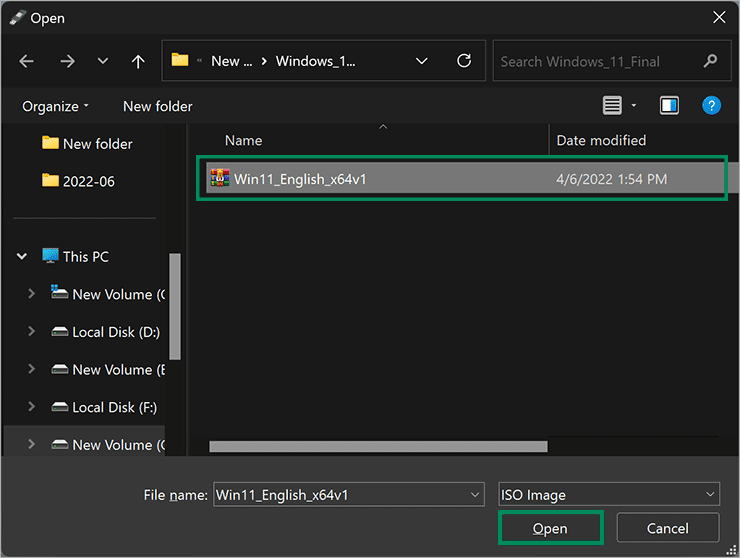Bagaimana membuat USB yang bisa di-boot untuk memotong pembatasan di Windows 11 22H2?
Artikel tulisansamsul ini akan menunjukan bagaimana cara membuat USB yang bisa di-boot untuk memotong pembatasan di Windows 11 22H2. Microsoft memiliki persyaratan perangkat keras yang ketat untuk menginstal Windows 11 (versi 21H2). Untuk menginstal Windows 11, kamu memerlukan prosesor modern, Boot Aman, TPM 2.0, RAM 4GB, dan penyimpanan 64GB.
Namun, untuk menginstal Windows 11 22H2, Microsoft telah menaikkan tingkat pembatasan, dan sekarang kamu memerlukan koneksi internet dan akun Microsoft untuk menyelesaikan pengaturan awal. Tapi, jangan khawatir. Jika kamu tidak memiliki koneksi internet aktif, kamu bisa melewati semua batasan menggunakan Rufus 3.19 (dan rilis yang lebih tinggi).
Meskipun Microsoft memberlakukan batasan dan membuat penginstalan menjadi lebih rumit, kamu bisa menggunakan solusi dan alat seperti Rufus untuk menginstal Windows 11 pada perangkat keras yang tidak didukung tanpa akun Microsoft.
Dalam artikel ini, kita akan memandu kamu melalui langkah-langkah untutk membuat media USB yang dapat di-boot untuk menginstal Windows 11 22H2 pada perangkat keras apa pun.
Cara membuat USB Botable Windows 11 22H2 dengan Requirement Bypassed
Untuk membuat USB bootable Windows 11 22H2 yang sudah melewati persyaratan sistem, gunakan langkah-langkah ini:
1. Unduh Rufus 3.19 atau yang lebih baru.
2. Kemudian, klik dua kali file eksekusi Rufus untuk meluncurkan alat.
3. Di bawah bagian “Perangkat”, gunakan menu tarik-turun dan pilih flash drive kamu.
4. Di bawah bagian “Pemilihan boot”, gunakan menu tarik-turun dan pilih opsi gambar disk atau ISO.
5. Klik tombol Select.
6. Di jendela File Explorer, pilih Windows 11 22H2 ISO dan klik tombol Open.
7. Dari sini, pilih opsi Instalasi Windows Standar di bawah “Image opstion”.
8. Pilih opsi GPT di bawah bagian “Partition scheme”.
9. Pada bagian “Target system”, pilih UEFI (bukan CSM).
10. Selanjutnya, ubah Volume label jika kamu mau dan biarkan pengaturan lain default (seperti Sistem file dan ukuran Cluster).
11. Jika kamu sudah yakin dengan pengaturan di atas, klik tombol Start.
12. Di jendela berikutnya, periksa batasan yang ingin kamu lewati selama instalasi:
- Hapus persyaratan untuk Boot Aman dan TPM 2.0.
- Hapus persyaratan untuk 4GB+ RAM dan 64GB+ disk.
- Hapus persyaratan untuk akun Microsoft online.
- Nonaktifkan pengumpulan data (Lewati pertanyaan privasi).
13. Klik Oke.
14. Klik Oke ketika kamu diminta.
Setelah kamu menyelesaikan langkah-langkahnya, Rufus akan membuat media USB yang dapat di-boot. Dengan menggunakan drive yang dapat di-boot ini, kamu bisa meningkatkan atau menginstal salinan Windows 11 baru pada perangkat keras yang tidak didukung.
Lebih banyak sumber daya Windows
Untuk artikel yang lebih bermanfaat, cakupan, dan jawaban atas pertanyaan umum tentang Windows 10 dan Windows 11, kunjungi sumber daya berikut:
Windows 10 di Tulisan Samsul - Semua yang harus kamu ketahui