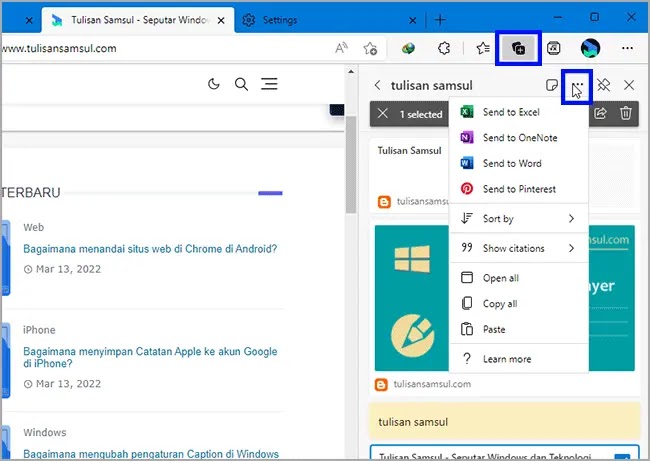Bagaimana menggunakan Koleksi di Edge?
Artikel Tulisan Samsul ini akan menunjukan bagaimana cara mengatur Koleksi di Microsoft Edge. Microsoft Edge secara bertahap membuktikan dirinya memang sebagai browser web yang kuat dan cepat belakangan ini. Edge hadir dengan banyak sekali fitur tambahan yang memberikan keunggulan dibandingkan brrowser lain dan menjadikannya sebagai pesaing berat untuk menjadi browser utama kamu.
Berapa kali kamu menyukai sesuatu di situs web, tetapi pikiran untuk menyimpannya sebagai bookmark atau tangkapan layar tampak terlalu membosankan. Koleksi di Edge membantu kamu mengatur ide saat menjalajahi web, itu adalah alat yang bagus untuk memungkinkan kamu untuk dengan mudah melacak item favorit secara online.
Dalam panduan ini, kita akan memandu kamu menjelaskan semua yang perlu diketahui tentang Microsoft Edge Collections.
Apa itu Microsoft Edge Collections dan mengapa harus menggunakannya?
Collections di Edge adalah alat kliping web praktis yang gratis dan sudah diinstal sebelumnya dengan Microsoft Edge. Kamu tidak perlu memasangnya kembali ekstensi terpisah atau melalui proses penyiapan yang sangat membosankan. Itu adalah salah satu dari banyak alasan kamu perlu menggunakan Microsoft Edge.
Collections tersedia langsung dengan bilah alat Edge dan satu klik saja. Ini adalah alat yang baik yang bisa membantu kamu menjadi lebih produktif dengan mengatur catatan, daftar belanja, mengutip penelitian, dan masih banyak lagi.
Setelah kamu menambahkan halaman web ke koleksi, kamu bisa dengan mudah melanjutkan dari bagian terakhir yang kamu tinggalkan, yang terbaik, koleksi kamu akan secara otomatis disinkronkan di beberapa perangkat.
Bagaimana membuat Koleksi di Edge?
Membuat koleksi di Edge adalah cara yang mudah. Kamu bisa membuat koleksi untuk berbagai kategori berdasarkan kebutuhan kamu. belajar, bekerja, meneliti, dan apa pun itu, hanyalah beberapa koleksi yang bisa kamu buat.
Untuk membuat Koleksi baru di Egde, gunakan langkah-langkah berikut:
1. Buka Microsoft Edge di PC kamu.
2. Sekarang, pada bilah alat Edge, klik ikon Koleksi. Atau, jika kamu menggunakan Windows, kamu bisa menggunakan kombinasi tombol Ctrl + Shift + Y untuk membuka panel Koleksi muncul dengan cepat.
3. Pilih Mulai Koleksi baru dan beri nama untuk koleksi yang baru saja kamu buat.
Namun, jika kamu tidak menemukan ikon Koleksi di Edge, kamu bisa mengaktifkannya melalui pengaturan di Edge. Untuk itu, klik ikon titik tiga di sudut kanan atas dan pilih Pengaturan.
Di bilah sisi, klik sidebar Appearance di sisi kiri. Di sisi kanan, kamu cari Customise toolbar, dan gulir sedikit ke bawah dan temukan Collecttion Button. Hidupkan sakelar untuk itu.
Bagaimana menambahkan halaman web ke Koleksi di Edge?
Untuk memotong halaman web dan menambahkannya ke Koleksi yang dibuat sebelumnya, itu mudah. Kunjungi situs web yang akan kamu simpan, klik ikon Koleksi, pilih koleksi yang ingin kamu simpan, dan klik Tambahkan halaman saat ini.
Kamu juga bisa melakukannya dengan sangat cepat dengan mengklik kanan pada halaman web, kemudian pilih Tambahkan halaman ke koleksi, dan memilih Koleksi.
Jika kamu ingin menyimpan teks atau gambar tertentu ke Koleksi, gunakan langkah-langkah berikut:
1. Pilih teks yang akan kamu simpan, klik kanan, dan pilih Tambahkan ke Koleksi dan terakhir pilih koleksi kamu.
2. Atau, kamu juga bisa menambahkan gambar ke koleksi dengan mengklik kanan gambar dan pilih Tambahkan ke Koleksi.
Bagaimana membagikan Koleksi di Edge?
Sekarang, setelah kamu tahu bagaimana membuat koleksi dan menambahkan kartu ke dalamnya, kamu juga bisa melihat bagaimana kamu bisa membagikan koleksi kamu ke orang lain. Bukan hanya itu, kamu juga bisa mengekspor Koleksi kamu ke Microsoft Wod, OneNote, atau Excel.
Jika kamu ingin membagikan atau mengekspor Koleksi, gunakan langkah-langkah berikut:
1. Buka panel Koleksi dan pilih koleksi mana yang akan kamu bagikan atau ekspor.
2. Untuk membagikan atau mengekspor seluruh Koleksi, kamu bisa mengklik ikon titik tiga dan pilih opsi yang diperlukan.
3. Atau, kamu bisa membagikan atau ekspor kartu tertentu atau beberapa kartu, pilih kartu yang diperlukan, klik Bagikan, dan pilih opsi yang sesuai untuk kamu.
Koleksi memudahkan Penjelajahan
Microsoft Edge sangat bagus, dan Koleksi membuat penjelajahan web menjadi lebih mudah untuk dikelola. Gunakan dengan benar, dan kamu akan menjadi lebih produktif dan melacak semua cuplikan web kamu.