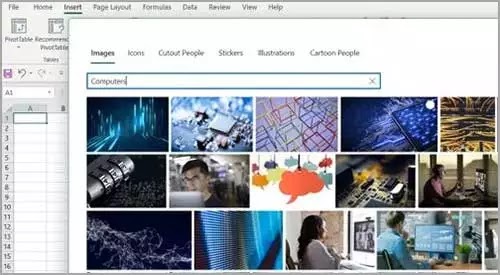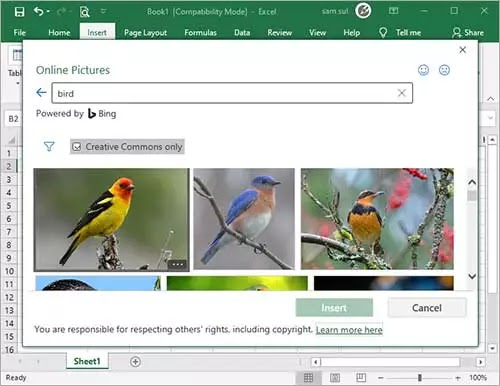Bagaimana cara menyisipkan gambar ke dalam Spreadsheet Excel?
Artikel Tulisan Samsul ini akan menunjukan bagaimana kamu bisa menyisipkan gambar ke dalam spreadsheet Excel. Seperti yang kita ketahui, gambar bukan yang terkuat di Excel, karena Excel kebanyakan berurusan dengan angka dan data. Namun, itu tidak berarti bahwa kamu tidak dapat menyisipkan gambar ke dalamnya. Fasilitasnya ada, dan seperti kebanyakan program Microsoft Office lainnya, kamu dapat menambahkan dan mengedit gambar di Excel.
Kamu dapat menyisipkan gambar ke dalam spreadsheet, dan memindahkannya dengan bebas ke sana, atau kamu dapat mengunci gambar ke sel. Dengan cara ini, gambar bertindak seolah-olah itu milik sel, dan setiap kali sel berukuran atau dipindahkan, gambar juga bergerak.
Bagaimana cara menyisipkan Gambar ke dalam Spreadsheet Excel?
Ada tiga sumber utama tempat kamu dapat menyisipkan gambar di Excel. Sumber-sumber ini adalah perangkat kamu, perpustakaan gambar stok Microsoft, dan Bing. Pengaturan pemformatan gambar di Excel identik dengan yang ada di Word dan aplikasi Office lainnya. Kamu dapat menambahkan batas, mengubah tranparansi, menghapus latar belakang, dan masih banyak lagi.
1. Cara menyisipkan gambar dari perangkat kamu di Excel
- Pergi ke Insert.
- Klik Gambar lalu pilih Perangkat ini.
- Telusuri dan pilih gambar yang ingin kamu sisipkan.
- Klik Sisipkan.
2. Cara menyisipkan gambar dari perpustakaan gambar Microsoft Stock di Excel
- Buka tab Insert dari pita Excel.
- Klik Gambar lalu pilih Gambar Stok.
- Masukkan kata kunci.
- Klik gambar yang ingin kamu sisipkan.
- Klik Sisipkan dari kanan bawah.
3. Cara menyisipkan gambar dari Bing di Excel
- Buka tab Insert.
- Klik Gambar lalu pilih Gambar Online.
- Masukkan kata kunci. Kamu juga dapat menghapus centang pada Creative Commons saja untuk mendapatkan lebih banyak hasil, meskipun gambar mungkin dilindungi hak cipta. Pastikan untuk mengonfirmasi status hakcipta gambar sebelum menggunakannya.
- Klik gambar yang kamu inginkan dan klik Sisipkan.
Cara memasukkan gambar ke dalam sel di Excel
Sejauh ini, gambar yang kamu tambahkan dapat dipindahkan dan diubah ukurannya secara bebas di spreadsheet, dan tidakterkait ke sel apa pun. Jika kamu ingin menyisipkan gambar ke sel, misalkan logo perusahaan, kamu bisa menyisipkan gambar lalu menguncinya ke sel yang diinginkan.
- Masukan gambar yang kamu inginkan.
- Ubah ukurannya lalu pindahkan ke dalam sel. Kamu dapat menahan Alt pada keyboard kamu untuk mengaktifkan magnet grid. Gambar akan menempel pada batas sel.
- Klik kanan gambar.
- Pilih Format Gambar. Format gambar bar akan muncul.
- Di Format Gambar, buka tab Ukuran & Properti.
- Di bagian Ukuran, pilih Pindahkan dan ukruan dengan sel.
Sekarang gambar kamu akan bergerak ukurannya setiap sel bergerak atau ukurannya berubah.