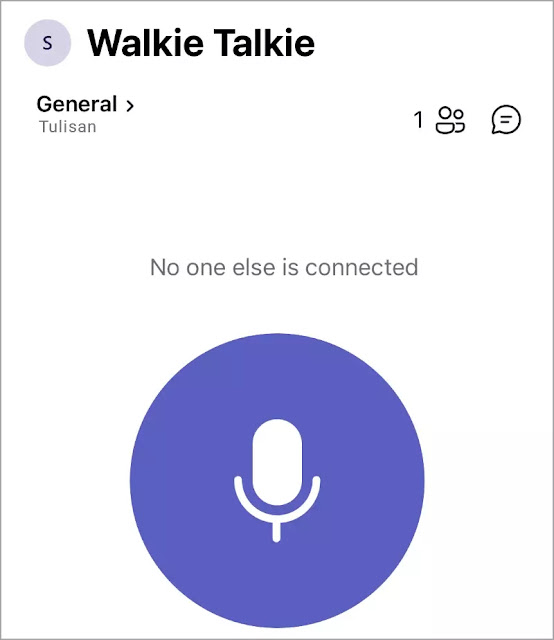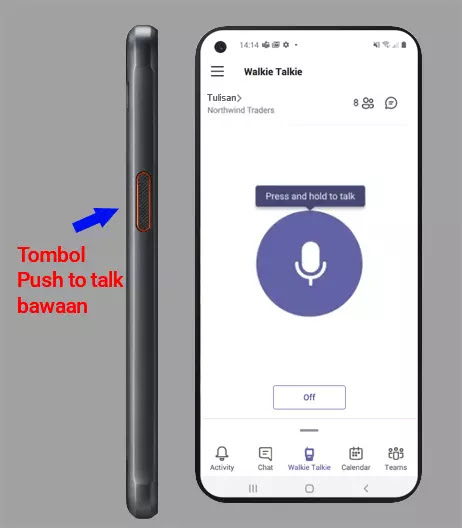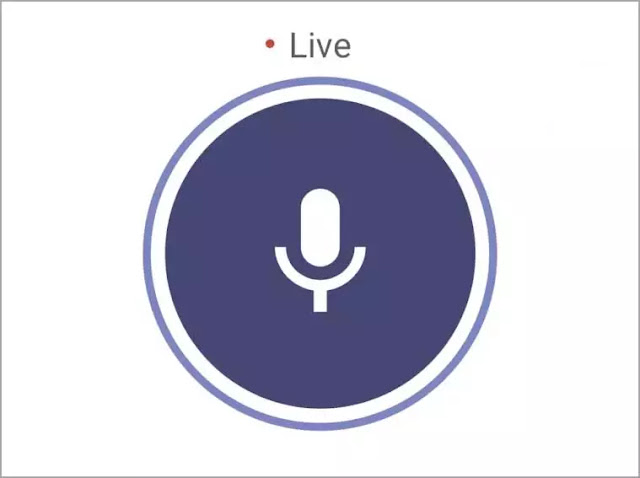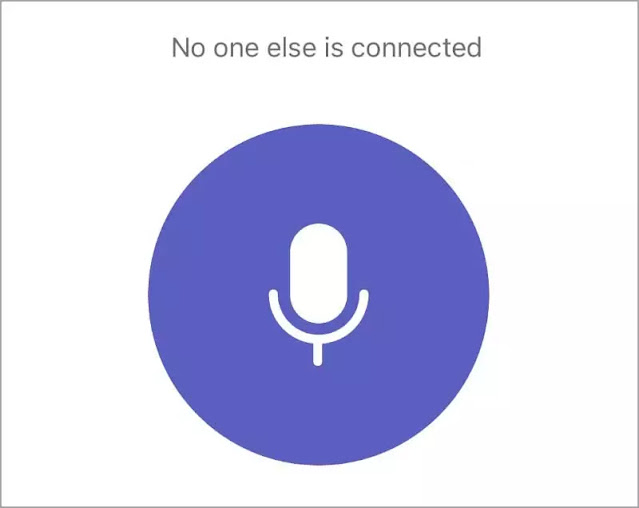Bagaimana cara menggunakan Walkie Talkie di Microsoft Teams?
Artikel Tulisan Samsul ini akan menunjukan langkah-langkah bagaimana cara mengaktifkan dan menggunakan Walkie Talkie di Microsoft Teams. Push-to-talk adalah fitur yang sangat populer di banyak lingkungan kerja. Sebagian besar pekerja membawa walkie-talkie untuk memfasilitasi komunikasi di lingkungan seperti itu.
Baik kamu seorang pekerja garis depan atau bekerja dalam pekerjaan layanan pelanggan yang menjalankan operasi sehari-hari, walkie-talkie sering kali menjadi perangkat yang membuat kamu tetap terhubung dengan rekan satu tim kamu. Microsoft kini telah memperkenalkan fitur tersebut ke aplikasi Teams mereka sendiri. Jadi, karyawan tidak perlu membawa perangkat tambahan.
Banyak pengguna Microsoft Teams telah meminta tombol push-to-talk dalam rapat. Kamu tidak boleh bingung antara walkie-talkie dengan itu. Rapat Microsoft Teams masih tidak memiliki tombol push-to-talk di mana kamu tetap bersuara dalam rapat kecuali kamu menekan tombol berbicara. Dan segera setelah kamu melepaskan tombol, kamu kembali menjadi bisu.
Apa itu Walkie Talkie dan mengapa digunakan?
Desain aplikasi membuat ponsel kamu berfungsi seperti walkie-talkie literal. Kamu tidak perlu memulai rapat apa pun di aplikasi Teams untuk menggunakan fitur ini. kamu hanya perlu menyambungkan ke saluran di aplikasi Teams dan kamu dapat berkomunikasi melalui walkie-talkie dengan pengguna lain yang terhubung ke saluran tersebut.
Karena komunikasi terjadi dalam saluran, kamu dapat yakin bahwa tidak ada orang lain yang dapat mengakses konten komunikasi. Bahkan pengguna di organisasi kamu yang bukan dari saluran tersebut akan mengetahui rahasia komunikasi kamu.
Sama halnya walkie-talkie tradisional, kamu dapat menggunakannya kapan saja untuk berkomunikasi dengan karyawan lain. Namun tidak seperti perangkat walkie-talkie tradisional, tidak ada batasan jangkauan. Selama perangkat kamu terhubung ke internet, kamu dapat berkomunikasi melalui walkie-talkie. Tidak peduli seberapa jauh orang lain itu.
Siapa yang dapat menggunakannya?
Fitur walkie-talkie hanya tersedia di aplikasi seluler Microsoft Teams. Kamu dapat menggunakannya di semua IOS atau perangkat Android dengan Google Mobile Service (GSM).
Aplikasi ini juga tersedia untuk semua jenis lisensi berbayar untuk aplikasi Teams di bawah langganan Microsoft 365. Aplikasi ini tidak diinstal sebelumnya. Itu harus diaktifkan oleh admin TI terlebih dahulu sehingga kamu dapat menggunakannya.
Meskipun kamu dapat menggunakan fitur ini di ponsel IOS atau Android, Microsoft juga telah bekerja sama dengan perusahaan tertentu untuk memperkenalkan tombol Push-to-talk khusus pada perangkat itu sendiri. Perangkat ini memiliki tombol push-to-talk seperti tombol kunci atau volume pada ponsel kamu.
Bagaimana Walkie Talkie bekerja dalam tim?
Walkie talkie di Microsoft Teams memungkinkan kamu berkomunikasi dengan siapa saja di saluran yang terhubung ke walkie-talkie saat ini. seperti pada umumnya, hanya satu orang yang dapat berbicara dalam satu waktu. Tetapi semua orang lain yang terhubung ke saluran dapat mendengarkan. Jadi, ini memungkinkan kamu untuk mengomunikasikan pesan kamu ke lebih dari satu orang pada satu waktu jika mereka terhubung ke saluran tersebut.
Sayangnya, fitur walkie-talkie tidak tersedia untuk komunikasi satu-ke-satu. Kamu hanya dapat terhubung melalui saluran.
Pertanyaan paling penting yang muncul di benak kamu adalah apakah kamu perlu membuka kunci ponsel setiap saat agar dapat menggunakan walkie-talkie di Microsoft Teams? Tidak semuanya.
Selama kamu terhubung ke saluran, kamu akan dapat mendengarkan komunikasi di sauran itu bahkan jika ponsel kamu sedang terkunci.
Bagaimana cara mengaktifkan Walkie Talkie di Teams untuk organisasi?
Admin TI harus mengaktifkan kebijakan untuk walkie-talkie sehingga pengguna akhir di suatu organisasi dapat menggunakannya. Ini memberi admin TI kontrol atas apa yang dapat menggunakan fitur tersebut di organisasi.
Untuk mengaktifkan kebijakan untuk organisasi kamu, masuk ke pusat admin Teams dan masuk dengan akun yang memiliki akses admin.
Klik opsi untuk “Aplikasi Teams” dari panel navigasi di sebelah kiri.
Beberapa opsi akan diperluas dibawahnya, pilih opsi untuk “Kebijakan penyiapan”.
Klik kebijakan tempat kamu ingin menambahkan fitur. Jika kamu ingin menambahkannya ke kebijakan khusus, pilih kebijakan itu. Untuk menambahkannya ke seluruh organisasi, klik opsi “Global (Org-Wide-Default)”
Pertama, aktifkan sakelar untuk “Izinkan Pinning Pengguna”.
Kemudian di bawah bagian “Aplikasi yang disematkan”, klik opsi “Tambahkan aplikasi”.
Panel untuk menambahkan aplikasi akan muncul di sebelah kanan. Cari “Walkie Talkie” dan klik tombol “Tambah” saat opsi muncul.
Klik tombol “Tambah” di bagian bawah panel.
Aplikasi akan muncul dalam daftar aplikasi yang disematkan. Kamu juga dapat mengatur ulang urutan kemunculan aplikasi yang disematkan. Setelah kamu membuat perubahan yang kamu inginkan, klik “Simpan” untuk menambahkan aplikasi.
Setelah kamu mengaktifkannya, diperlukan waktu hingga 48 jam agar fitur tersebut muncul di aplikasi seluler bagi pengguna akhir di organisasi kamu.
Bagaimana cara menggunakan Walkie Talkie di Microsoft Teams?
Setelah admin TI untuk organisasi kamu menambahkan Walkie-talkie ke kebijakan, kamu dapat mulai menggunakannya di aplikasi seluler. Buka aplikasi Microsoft Teams di perangkat seluler kamu. Pastikan kamu menggunakan aplikasi terbaru, terutama di perangkat IOS karena fitur ini baru saja diluncurkan. Ini telah tersedia untuk perangkat Android untuk beberapa waktu.
Bergantung pada cara admin TI kamu memesan aplikasi, kamu akan menemukan opsi di menu navigasi di bagian bawah layar atau di menu “Lainnya”.
Kamu juga dapat menyusun ulang aplikasi sehingga opsi walkie-talkie muncul di bagian bawah layar jika kamu mau. Tetapi karena ada ruang terbatas untuk aplikasi di sana, kamu harus memindahkan beberapa opsi lain.
Untuk mengatur ulang aplikasi, ketuk opsi “Urutkan ulang”. Kemudian pindahkan aplikasi ke tempat yang diinginkan sehingga muncul sebagai tab pada bilah navigasi di bagian bawah.
Jika tidak, cukup ketuk opsi “Walkie Talkie” dari aplikasi lainnya.
Antarmuka untuk walkie-talkie akan terbuka untuk kamu.
Untuk menyambung ke saluran, ketuk “Saluran” di kiri atas layar.
Kemudian, pilih saluran yang ingin kamu sambungkan dari daftar saluran yang tersedia.
Ketuk tombol “Hubungkan” untuk terhubung ke saluran. Selama kamu tetap terhubung ke saluran, kamu akan dapat mendengar semua komunikasi di dalamnya.
Kamu akan dapat melihat jumlah peserta yang terhubung ke saluran dengan nomor di sebelah ikon “Peserta”. Nomor ini juga termasuk kam. Untuk melihat daftar orang yang terhubung. Ketuk ikon “Peserta”.
Untuk berbicara, ketuk dan tahan tombol “Push-to-talk” (ikon mikrofon). Saat kamu berbicara, tombol push-to-talk akan memiliki lingkaran di sekitarnya, bersama dengan label “Langsung” untuk menunjukan bahwa kamu sedang berbicara.
Setelah kamu selesai berbicara, lepaskan tombol sehingga orang lain dapat berbicara karena hanya satu orang yang dapat berbicara dalam satu waktu. Tombol akan kemali normal.
Untuk memutuskan sambungan dari saluran, ketuk tombol “Putuskan sambungan”.
Fitur untuk walkie-talkie dapat berguna di banyak lingkungan kerja. Dan Microsoft Teams membuatnya sangat mudah digunakan, dengan antarmuka yang sederhana namun intuitif.