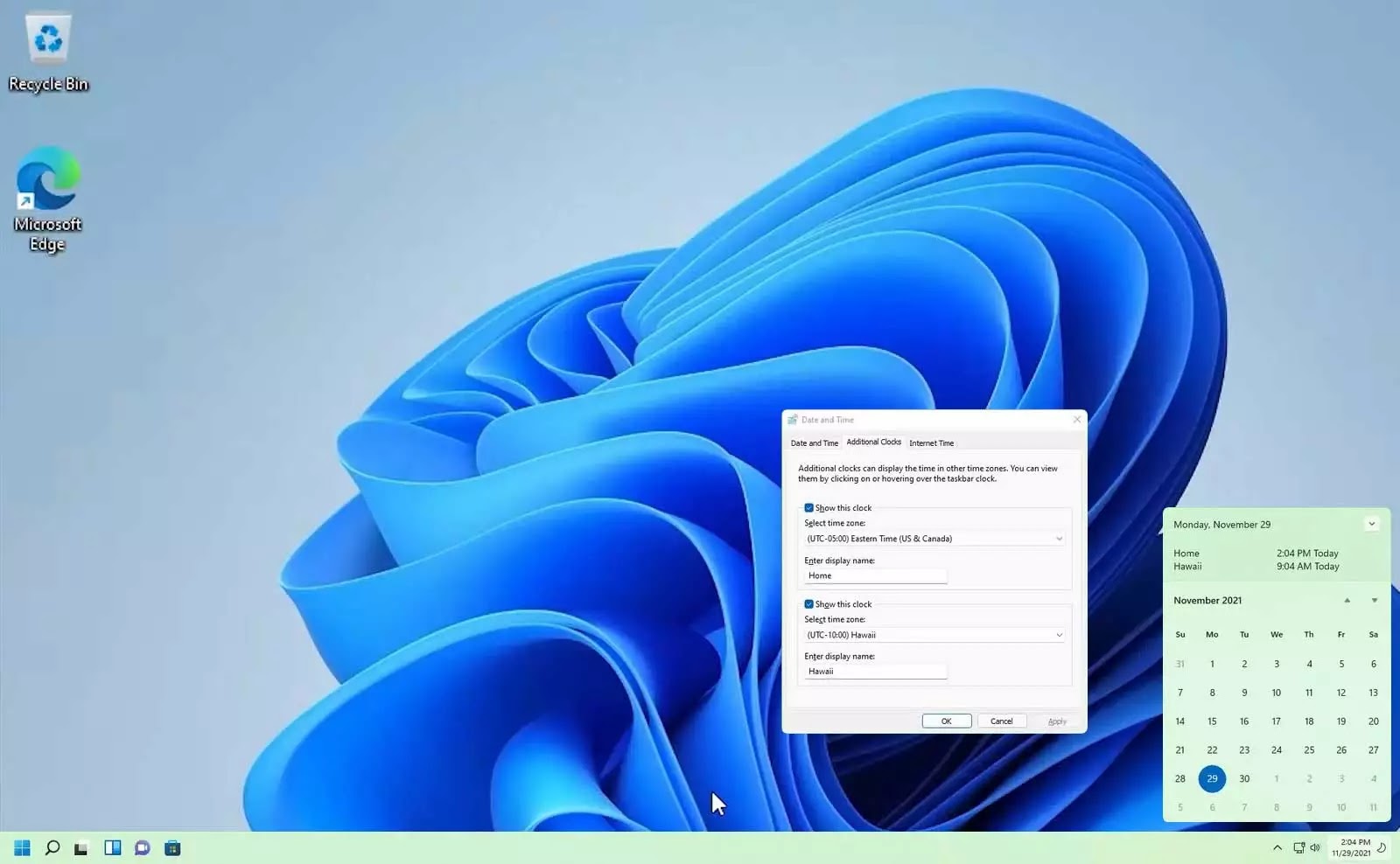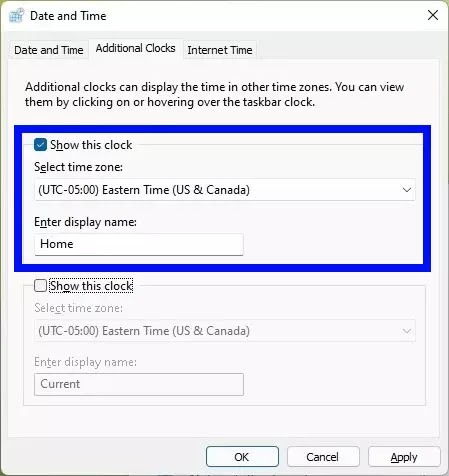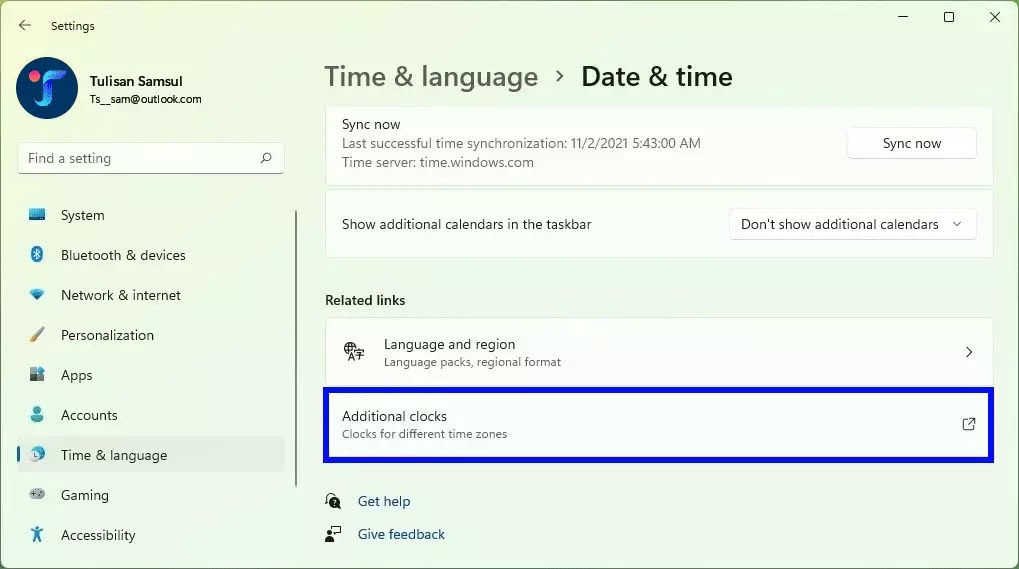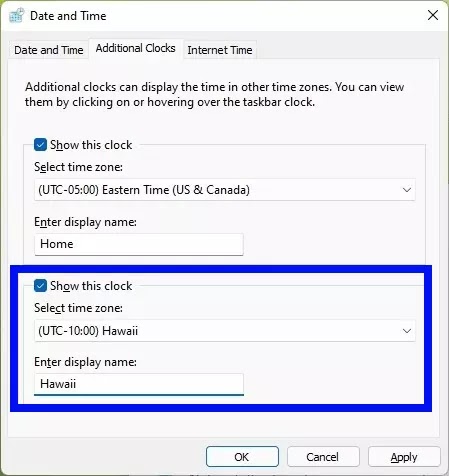Cara mengatur banyak jam di Windows 11
Artikel Tulisan Samsul ini akan menunjukan cara menampilkan beberapa jam dari zona waktu yang berbeda di Windows 11. Kemampuan untuk menampilkan beberapa jam dalam pengalaman Taskbar dapat berguna dalam banyak situasi, termasuk saat bekerja dengan orang yang berbeda zona waktu yang berbeda atau saat kamuharus terhubung dengan keluarga dan teman di seluruh dunia.
Apa pun asalannya, Windows 11 memungkinkan kamu menampilkan dua jam tambahan dari zona waktu berbeda di kalender Pusat Pemberitahuan. Juga, karena flyout kalender tidak lagi menunjukan waktu saat ini, kamu dapat menggunakan salah satu jam untuk menunjukan waktu soal di antarmuka yang sama.
Dalam panduan Windows 11 ini, kita akan menunjukan kepada kamu langkah-langkah untuk menambahkan beberapa jam di kalender Pusat Pemberitahuan.
Bagaimana cara menambahkan jam di kalender Pusat Pemberitahuan di Windows 11
Untuk menampilkan jam zona waktu saat ini di flyout kalender, gunakan langkah-langkah berikut ini:
1. Buka Pengaturan.
2. Klik Waktu & bahasa.
3. Klik halaman Tanggal & waktu di sisi kanan.
4. Di bawah bagian “Tautan terkait”, klik pengaturan Jam tambahan.
5. Klik opsi Show this clock.
6. Di pengaturan “Enter display name”, konfirmasi nama jam – misalnya, Home (Beranda).
7. Klik tombol Apply.
8. Klik tombol OK.
Setelah kamu menyelesaikan langkah-langkahnya, jam akan muncul di Pusat Pemberitahuan (tombol Windows + N).
Bagaimana cara menambahkan beberapa jam zona waktu di Windows 11
Untuk menambahkan jam zona waktu lain di kalender Pusat Pemberitahuan gunakan langkah-langkah berikut ini:
1. Buka Pengaturan.
2. Klik Waktu & bahasa.
3. Klik halaman Tanggal & waktu di sisi kanan.
4. Di bawah bagian “Tautan terkait”, klik pengaturan Jam tambahan.
5. Klik opsi Show this clock.
6. Gunakan menu tarik-turun “Pilih zona waktu”, dan pilih zona waktu untuk jam.
7. Di pengaturan “Masukan nama tampilan”, konfirmasi nama jam – misalnya New York.
8. Klik tombol Apply.
9. Klik tombol OK.
Setelah kamu menyelesaikan langkah-langkahnya, jam kedua akan muncul di flyout kalender.
Itulah bagaimana Cara mengatur banyak jam di Windows 11, semoga kamu senang dengan informasi ini.