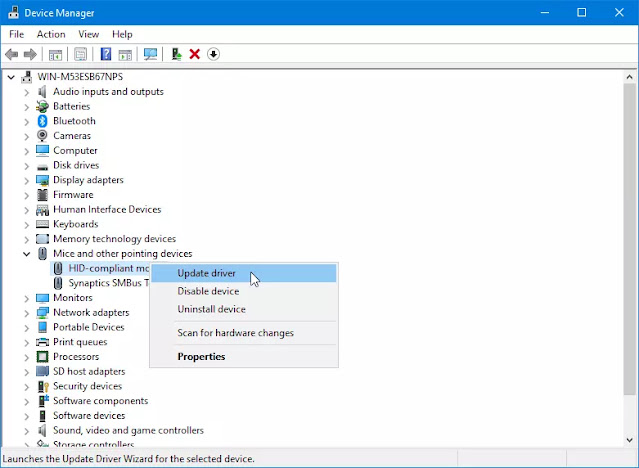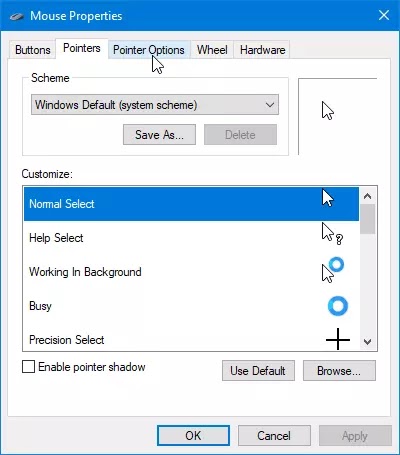Perbaiki mouse yang tidak menentu
Artikel tulisan samsul ini akan membahas cara memperbaiki mouse kamu bergerak tidak menentu di Windows 10 yang disebabkan oleh banyak masalah, termasuk perangkat keras, driver, perangkat lunak pihak ketiga, atau program yang rusak. Masalah mouse paling umum termasuk juga pembekuan atau hilangnya kursor atau gerakan kursor yang lambat.
Beberapa dari empat masalah umum yang hampir selalu muncul termasuk pembekuan mouse atau touchpad, kursor mouse menghilang, atau kurangnya gerakan kursor, dan gerakan kursor terasa lambat.
Artikel ini akan memberikan penjelasan cara menangani mouse yang tidak menentu atau gerakan kursor tidak menentu yang terkait dengan mouse kamu.
Gerakan petunjuk tetikus yang tidak menentu dapat terkait dengan perangkat keras atau disebabkan oleh masalah dengan driver kamu, perangkat lunak pihak ketiga, atau adanya program yang sudah rusak.
Jika kamu memiliki mouse eksternal yang terhubung melalui bluetooth atau nirkabel, periksa baterai dan pastikan integritas perangkat baik-baik saja, kabel tidak sobek dan koneksi USB berfungsi dengan baik.
Juga, periksa apakah koneksi antara mouse kamu dan sistem stabil dan tidak terganggu oleh faktor eksternal. Jika memungkinkan, sambungan perangkat kamu ke sistem lain untuk melihat apakah perilaku tersebut berulang.
Bagaimana saya bisa memperbaiki mouse tidak menentu di Windows 10?
1. Perbarui driver kamu
- Klik kanan tombol Start dan pilih Device Manager.
- Temukan Mice and other pointing devices.
- Tekan tombol tarik-turun pada itu.
- Klik kanan pada toucpad yang kamu gunakan.
- Klik Update driver.
Jika ada pembaruan, sistem akan menginstal driver secara otomatis.
2. Lakukan boot secara bersih
- Tekan Windows + R pada keyboard kamu.
- Ketik msconfig.
- Pilih System Configuration.
- Tekan tab Services.
- Centang Hide all Microsoft services.
- Kemudian klik Disable all.
- Klik lagi tab Startup.
- Klik untuk Open Task Manager.
- Tutup Task Manager, lalu klik OK.
- Nyalakan ulang komputer kamu.
CATATAN : Jika masalah berlanjut, hubungi dukungan Microsoft dengan masalah khusus kamu.
3. Gunakan pengaturan Sistem untuk mengaktifkan dan menonaktifkan Akselerasi Mouse
- klik kanan pada Start dan pilih Control Panel.
- Buka Hardware and Sound.
- Pilih Mouse dan klik tab Mouse Properties.
- Hapus centang Enhance pointer precision untuk mematikan Akselerasi Mouse.
- Klik Apply lalu klik OK.
4. Periksa properti mouse
- Klik kanan tombol Start dan pilih Control Panel.
- Buka Hardware and Sound dan pilih Mouse.
- Pilih Click to change Touchpad settings.
- Klik Sensitivy.
- Centang kotak Turn on sebelah Touch Guard.
- Pindahkan lingkaran putih di bawah Touch Guard ke kanan (ke arah tanda +).
- Klik Save dan tutup utilitas touchpad.
- Klik OK.
5. Periksa kecepatan kursor kamu
- Buka Control Panel dan pilih Mouse.
- Pilih tab Pointer Options.
- Gunakan skala penggeser untuk memilih kecepatan petunjuk yang cocok untuk kamu.
- Kamu juga dapat mengubah kecepatan untuk klik dua kali dengan menggunakan tab Button dan menyesuaikan skala penggeser.
Kita harap solusi ini berhasil untuk kamu. Jika tidak, kamu mungkin memiliki masalah perangkat keras dengan perangkat kamu dan kamu memerlukan mouse baru.
Jika kamu memiliki saran lain, silahkan bagikan informasi lebih lanjut di bagian komentar dibawah.