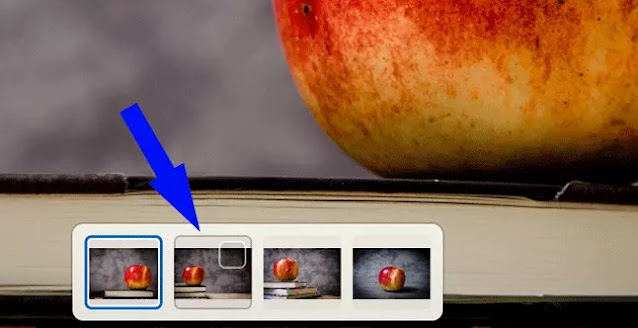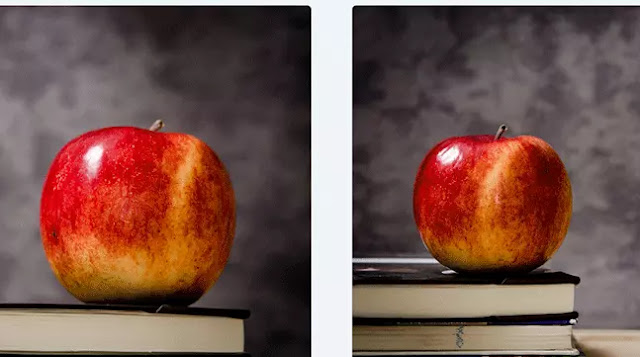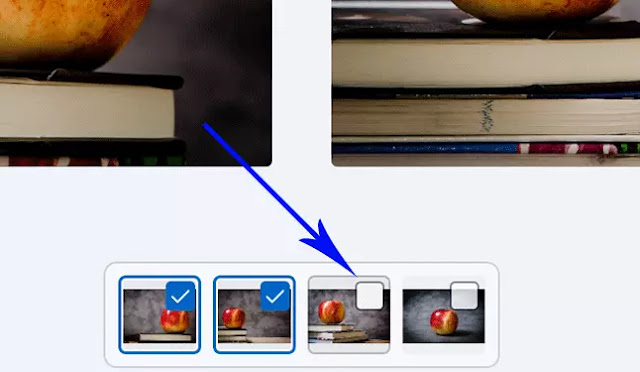Cara Membandingkan Foto di Aplikasi Foto di Windows 11
Artikel Tulisan Samsul ini akan membahas Cara Bandingkan Foto Berdampingan di Aplikasi Foto Windows 11. Jika kamu ingin membandingkan dua foto secara berdampingan, untuk menemukan perbedaan kualitasnya atau apa pun, kamu dapat menggunakan aplikasi foto bawaan Windows 11. Kita akan menunjukan cara cepat membandingkan dua foto atau lebih dengan aplikasi ini.
Cara Membandingkan Foto di Aplikasi Photos di Windows 11
Untuk membandingkan foto dengan aplikasi Foto, pertama, gunakan File Explorer untuk menempatkan foto yang ingin kamu bandingkan dalam satu folder di PC kamu. Kemudian klik kanan salah satu foto ini dan pilih Open with > Photos.
Saat foto terbuka, arahkan kursor ke bagian bawah layar. Kamu akan melihat thumbnail dari foto-foto lain di folder kamu saat ini. di sini, pilih foto yang ingin kamu bandingkan dengan foto saat ini yang terbuka di aplikasi.
Aplikasi Photos sekarang menampilkan kedua foto kamu secaa berdampingan untuk perbandingan.
Untuk menambahkan lebih banyak foto untuk dibandingkan, arahkan kursor ke bagian bawah layar foto dan pilih yang akan dibandingkan.
Kamu sekarang memiliki lebih dari foto yang ditampilkan di layar kamu.
Dan begitulah cara kamu menggunakan fitur kecil Photo yang keren untuk menemukan perbedaan gambar. Kamu kemudian dapat menyentuh gambar kamu dengan editor foto Windows.
Terima kasih sudah membaca tutorial singkat tentang Cara Bandingkan Foto Berdampingan di Aplikasi Foto Windows 11. semoga ini membantu