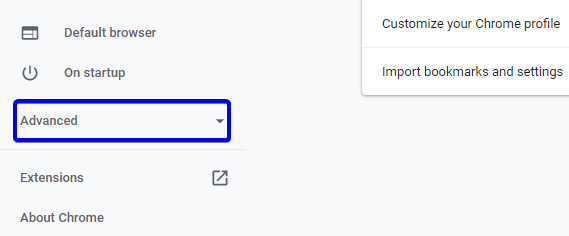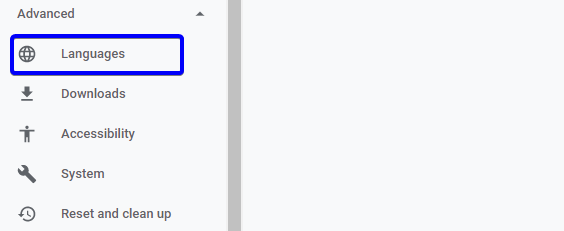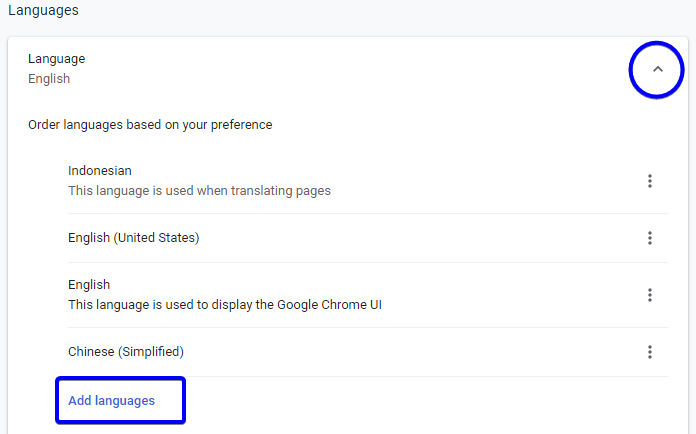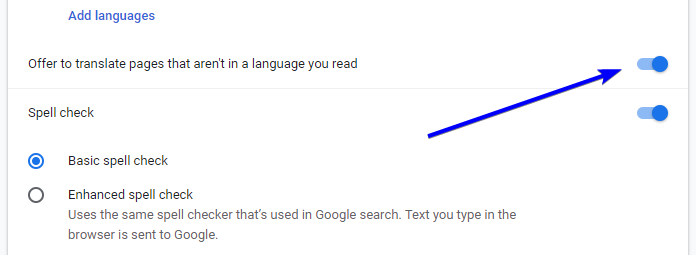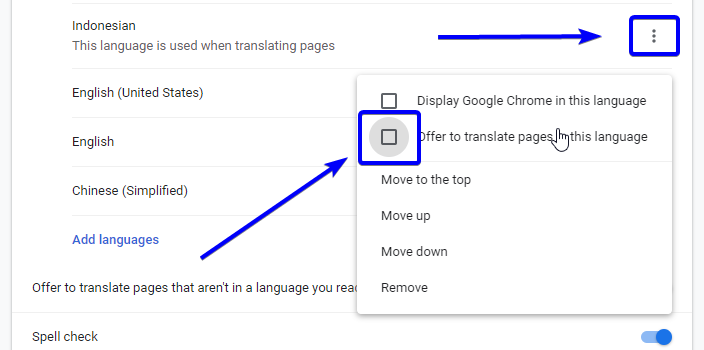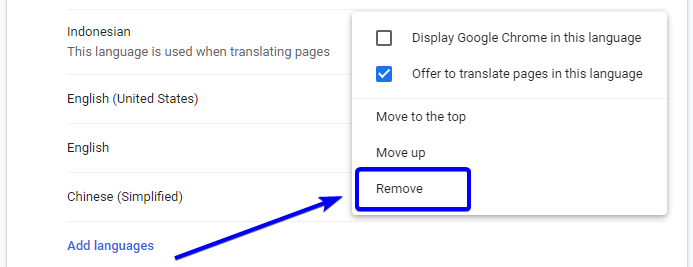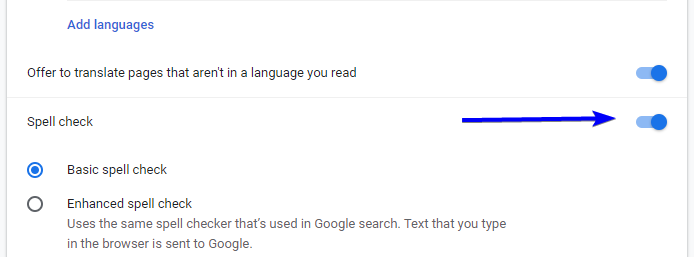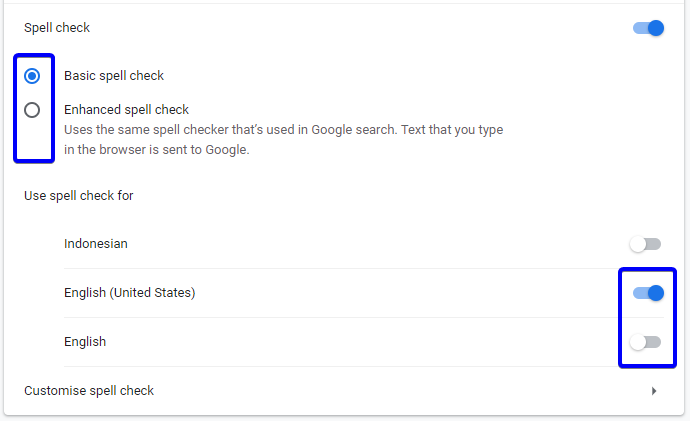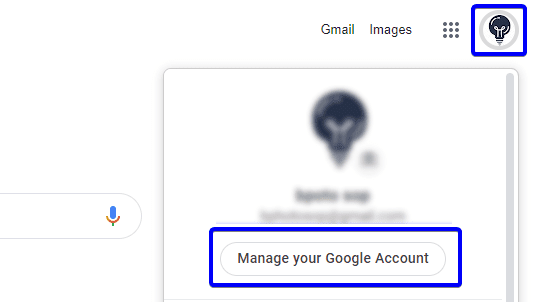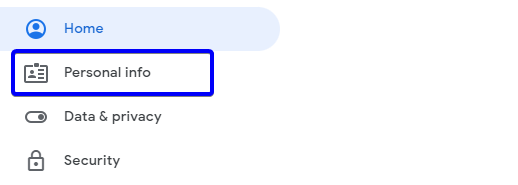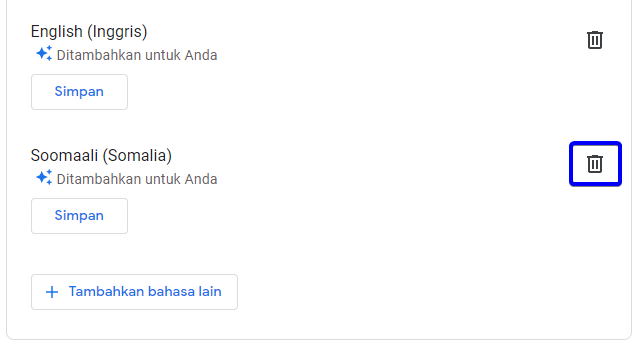Google Chrome: Bahasa dan terjemahan
Artikel Tulisan Samsul akan membahas hal yang perlu kamu ketahui tentang bahasa dan terjemahan di Google Chrome. Berbicara bahasa, dengan banyaknya populasi manusia yang hampir 8 miliar, tentu memiliki bahasa yang berbeda-beda, tidak semua orang berbicara bahasa indonesia dan inggris, meskipun kita semua tahu itu ada. Bukannya sangat menyenangkan jika untuk berbicara, membaca, berpikir, mengajar, mengatur, dan belajar dengan bahasa kita sendiri.
Google Chrome, siapa yang tidak mengetahui browser yang satu ini, dia menawarkan opsi untuk menggunakan Chrome dalam berbagai bahasa. Platform ini mendukung hampir 200 bahasa pada tahun 2021 – termasuk bahasa individu dan beberapa versi bahasa yang sama. Chrome merayakan keindahan perbedaan dan inilah cara kamu dapat memanfaatkannya sebaik mungkin.
Atur bahasa kamu dan aktifkan terjemahan otomatis pada halaman Web
Pertama, luncurkan Google Chrome di PC Windows 11 kamu. Kemudian, klik tombol “Menu” yang kamu temukan dengan titik tiga vertikal di sudut kanan atas jendela.
Pilih Settings dari menu tarik-turun.
Kemudian, klik Advanced dari margin kiri jendela pengaturan.
Pilih ‘Languages’ dari menu konteks ‘Advanced’
Klik panah yang menghadap ke bawah di sebelah ‘Language’ di bawah bagian bahasa, klik tombol ‘Add languages’ dibawah daftar bahasa default.
Sekarang, kamu akan melihat kotak ‘Add languages’. Gulir untuk menemukan bahasa yang sedang ingin kamu gunakan saat ini. atau, kamu bisa mengetiknya di dalam kotak Search languages untuk mendapatkan bahasa yang lebih cepat dan cocok untuk kamu. Jika sudah ketemu, centang kotak kecil sebelah bahasa, dan terakhir klik tombol ‘Add’ dibagian bawah.
Bahasa yang baru tambahkan itu akan berada di bagian bawaah bahasa default. Klik tombol titik tiga vertikal di sebelah bahasa yang kamu inginkan untuk menggunakan Google Chrome.
Klik ‘Display Google Chrome in this language’. Ini memungkinkan bahasa beralih ke bagian atas, selanjutnya, kirim perubahan ini dengan menekan tombol ‘Relaunch’.
Dalam beberapa kasus, jika kamu membuka halaman situs web, dia tidak menampilkan bahasa yang kamu inginkan, jika kamu ingin menerjemahkan halaman tersebut secara otomatis, klik atau centang kotak dibawahnya (Offer to translate pages in this language).
Jika kamu salah memilih opsi terjemahan, jangan khawatir. Cukup klik sakelar di sebelah opsi “Offer to translate pages that aren’t in a language you read” tepat dibawah daftar bahasa untuk mengubahnya menjadi warna biru.
Sekarang, untuk mengatur bahasa yang dipilih sebagai bahasa Chrome kamu, klik lagi tombol ‘Relaunch’ di sebelahnya.
Google Chrome sekarang akan restart sendiri dan menampilkan browser dalam bahasa kamu.
Terjemahan bahasa individu
Kamu dapat memilih terjemahan bahasa selain bahasa pilihan. Untuk melakukannya, cukup klik ikon elipsis ‘titik tiga vertikal’ di sebelah bahasa yang ingin kamu terjemahkan.
Kemudian, klik lagi kotak centang di depan opsi ‘Offer to translate pages in this language’ untuk memilih dan oleh karena itu aktifkan terjemahan untuk bahasa tersebut.
Chrome sekarang akan meminta untuk menerjemahkan halaman yang tidak dalam bahasa kamu.
Menyusun ulang bahasa
Kamu dapat mengatur dan menyusun ulang daftar bahasa dalam urutan yang kamu inginkan. Klik titik tiga vertikal di sebelah bahasa yang ingin kamu pindahkan. Sekarang pilih pilihan yang sesuai – baik untuk bergerak ke atas atau ke bawah.
Bahasa yang berada di puncak daftar hanya dapat dipindahkan ke bawah, sedangkan bahasa apa pun di bawah bagian atas dapat dinaikan ke tempat pertama dengan opsi ‘Move to the top’.
Bagaimana menghapus bahasa di Google Chrome?
Sebagian dari mereka tidak memperdulikan beberapa bahasa yang mereka gunakan atau sudah tersimpan selain yang default, karena sebenarnya kamu bisa menyesuaikan bahasa yang kamu inginkan hanya dengan mengklik kanan di halaman web, kemudian “terjemahkan ke”.
Namun, jika kamu ingin benar-benar menghapusnya dari daftar, klik ikon titik tiga vertikal di samping bahasa yang telah diterapkan.
Klik “Remove” yang berada di akhir menu konteks.
Bahasa sekarang akan keluar dari daftar bahasa Chrome kamu.
Bagaimana memeriksa ejaan di Google Chrome?
Spell check adalah alat yang berfungsi seperti namanya – memeriksa ejaan kamu dalam bahasa yang dipilih. Setiap kesalahan ejaan akan langsung ditunjukan oleh alat periksa ejaan. Jika kamu ingin mengaktifkan pemeriksaan ejaan untuk bahasa yang baru kamu pilih, pertama-tama klik sakelar “Spell check” untuk mengaktifkannya.
Pilih tingkat pemeriksaan ejaan yang kamu inginkan – dasar atau Enhanced, dengan mengklik tombol radio di depan pilihan masing-masing. kemudian klik sakelar di sebelah bahasa yang ingin kamu periksa ejaannya.
Bagaimana merubah bahasa pilihan di akun Google?
Luncurkan browser web Chrome di PC kamu dan klik gambar profil akun Google kamu di sudut kanan atas layar browser. Kemudian, klik “Manage your Google Account”.
Sekarang, klik tab ‘Personal info’ disebelah kiri panel.
Gulir jendela sampai kamu menemukan ‘General preferences for the web’, klik ‘language’ dibawahnya.
Klik ikon pensil di sebelah bahasa pilihan kamu dibawah judul ‘Language’.
Akan muncul jendela pop-up baru, pilih bahasa kamu dengan menggulirnya ke bawah dan ke atas, atau kamu bisa menggunakan pencarian di bilah atas, dan klik Select jika kamu sudah memilih bahasa.
Bagaimana menghapus saran bahasa Google?
Jika kamu ingin menghapus salah satu saran bahasa Google, klik ikon tempat sampah di sebelah saran tertentu.
Jendela konfirmasi akan muncul dilayar kamu, klik ‘Remove’ untuk perubahan.
Jika kamu ingin menghapus sepenuhnya saran bahasa ini, klik sakelar untuk “Automatically add language: On”, lalu menonaktifkan setelan.
Lagi, kotak konfirmasi akan muncul, klik Stop adding untuk perubahan itu.
Ini akan menghapus saran sebelumnya. Untuk mengaktifkan kembali, cukup geser lagi sakelar ke On.
Semoga artikel cara mengubah bahasa di Chrome dan menerjemahkan halaman web secara otomatis ini membantu kamu.