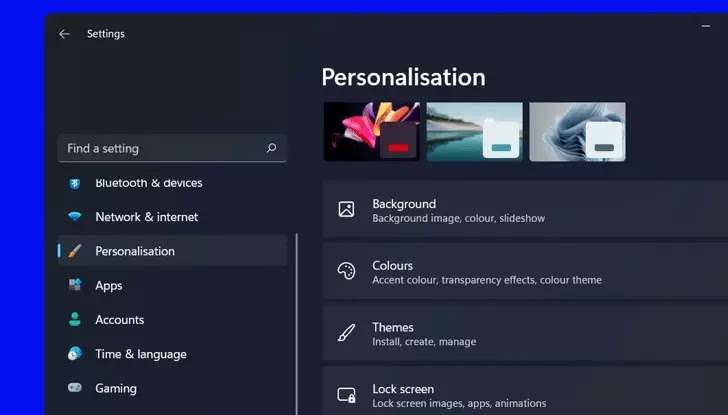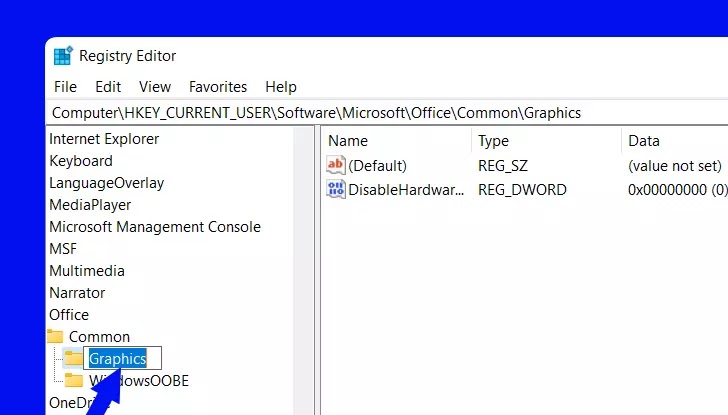Dwm.exe Windows 11: Kerusakan dan Virus
Artikel Tulisan Samsul ini akan menjelaskan cara memperbaiki masalah dwm.exe yang terjadi di Windows 11. Dwm.exe bisa dikatakan sebagai Desktop Windows Manager, yang merupakan proses Windows 11 yang kritis. Terlepas dari pernyataan bahwa dwm.exe sangat penting, beberapa pengguna telah melaporkan masalah dengan itu.
Kamu dapat mematikan proses Desktop Windows Manager di versi Windows sebelumnya. Namun, ini tidak lagi tersedia di Windows 11.
Karena dwm.exe adalah proses sistem kritis, kamu harus menghindari campur tangan kecuali kamu ingin sepenuhnya merusak Windows 11 dan akibatnya terpaksa menghapus dan mengatur ulang Windows.
Namun yang terjadi, ada beberapa tindakan potensial yang dapat kamu ambil untuk memperbaiki masalah dengan itu. kita menyiapkan daftar solusi yang dapat kamu coba untuk memecahkan masalah dwm.exe seperti penggunaan CPU yang tinggi dan sistem crash.
Apa yang dilakukan dwm.exe?
Desktop Windows Manager adalah proses sistem penting yang mengelola antarmuka pengguna grafis kamu. Ini secara khusus membantu dalam pembuatan efek visual seperti jendela transparan dan thumbnail taskbar yang akan kamu lihat saat menggunakan Windows.
Desain antarmuka pengguna masuk ke memori Windows saat kamu memulai program baru, dan memungkinkan desain untuk bisa dikembangkan.
Desain jendela kemudian dimanipulasi oleh Windows untuk menjamin bahwa efek visual mereka sendiri diterapkan.
Windows menggunakan akselerasi perangkat keras untuk membantu pengguna mendapatkan pengalaman yang lebih memanfaatkan perangkat keras grafis kamu dalam prosesnya, sementara itu mungin kembali ke rendering perangkat lunak jika kartu grafis kamu tidak mampu.
Jika proses dwm.exe menggunakan sebagian besar penggunaan cpu kamu di Windows Task Manager, ini akan menunjukan masalah dengan konfigurasi perangkat keras atau sistem kamu.
Faktor lain yang bisa berkontribusi pada penggunaan cpu yang berlebihan oleh dwm.exe termasuk driver yang ketinggalan zaman atau pembaruan sistem Windows yang hilang, serta fakta bahwa grafik internal digunakan untuk menghasilkan efek visual daripada kartu grafik eksternal.
Cara memperbaiki proses dwm.exe di Windows 11
1. Matikan screensaver
Jika sumber daya yang terjadi pada komputer sangat tinggi dengan Desktop Windows Manager, kamu harus mempertimbangkan untuk mengubah tema atau wallpaper kamu untuk melihat apakah itu bisa membantu.
Sekarang, coba ubah pengaturan untuk Personalisation kamu, seperti Lock screen, colours, dan sebagainya, dan lihat apakah itu bisa menyelesaikan masalah.
2. Jalankan pemecahan masalah kinerja
- Tekan Windows + S dan ketik cmd, klik kanan pada hasil yang paling relevan untuk ini, dan jalankan sebagai run as administrator.
- Setelah jendela cmd terbuka, ketik atau salin + tempel pada command prompt.
msdt.exe /id PerformanceDiagnostic
Pemecahan masalah ini bisa membantu pengguna dalam membuat penyesuaian pada pengaturan sistem operasi untuk meningkatkan kecepatan dan kinerjanya.
3. Sesuaikan sistem kerja yang baik
- Tekan Windows + S lagi, dan ketik View advanced system settings, lalu klik pada hasil.
- Di system properties, klik Settings yang pertama di bawah Pemformance.
- Centang untuk “Adjust for best performance”, klik Apply dan OK.
Metode ini akan menyesuaikan dan akan membuat kinerjanya menjadi lebih baik dan lancar.
4. Memeriksa komputer kamu dari malware
Seperti yang kita bahas diatas, untuk masalah banyak daya atau memori CPU masih ada hubungannya dengan dmw.exe. dan kemungkinan ini bisa diakibatkan oleh virus atau malware di komputer kamu.
Kesulitan dengan dwm.exe telah telah banyak dilaporkan oleh beberapa pengguna setelah memeriksa komputer mereka dan menghilankan semua file yang mencurigakan, sehingga kamu disarankan untuk coba ini.
Jadi sangat penting untuk mencoba hapus produk antivirus pihak ketiga dari komputer kamu atau kamu bisa menonaktifkan perangkat lunak secara penuh.
5. Memulai ulang explorer.exe
- Tekan Windows + S kembali pada keyboard kamu dan ketik Task Manager, lalu klik hasil relevannya.
- Setelah terbuka, klik tab Details dan temukan explorer.exe. setelah menemukannya, klik kanan padanya dan pilih End Task.
- Buka atau klik menu File di Task Manager, dan pilih Run new task.
- Masukan atau ketik explorer ke dalam kotak dialog, klik OK.
Jika prosesnya memakan terlalu banyak RAM, langkah ini akan memotong sumber daya dan memulihkan fungsionalitas perangkat kamu.
6. Hapus mdi264.dll
- Tekan pada keyboard Windows + I untuk membuka Settings.
- Pastikan kamu berada di tab System, dan pilih Recovery.
- Pada pilihan Advanced startup disebelah kiri, pilih Restart now di sebelah kanan.
- Komputer kamu akan restart, pilih Troubleshoot, lalu pergi ke Advanced options.
- Klik Command Prompt dan masukan perintah dibawah lalu tekan Enter.
cd C: \Users\Your Name Here\App\Data\Local\Temp del mdi264.dll
Tutup jendela cmd dan restart komputer kamu setelah kamu melakukan tindakan yang diuraikan di atas.
7. Jalan pemindaian SFC
- Ini lagi-lagi menjadi solusi jika komputer kamu mengalami kerusakan. Sekarang kamu tekan tombol Windows + S untuk membuka Pencarian dari Start Menu. Ketik cmd dan klik kanan padanya lalu pilih Run as administrator.
- Masukan perintah sfc /scannow dan akhiri dengan Enter.
Cukup tunggu prosesnya sampai selesai. Lalu restart komputer kamu.
8. Jalankan DISM
- Buka cmd dengan cara seperti diatas, lalu pilih Run as administrator lagi.
- Salin + tempel perintah dibawah ini satu-persatu ya, lalu akhiri dengan menekan Enter setelahnya.
DISM /online /Cleanup-Image / ScanHealth
DISM /Online /Cleanup-Image /RestoreHealth
Duduk dan tunggu prosesnya selesai. Harap diingat bahwa ini bisa memakan waktu hingga 10 menit. Kemudian restart komputer kamu untuk memastikan bahwa modifikasi efektif.
9. Menonaktifkan akselerasi perangkat keras
- Tekan Windows + S dan masukan atau ketikan regedit, dan klik pada hasil yang paling relevan.
- Arahkan ke jalur ini:
HKEY_CURRENT_USER\Software\Microsoft\Office\Common
- Klik kanan di folder Common, pilih New, lalu pilih Key dari menu.
- Masukan nama Graphics sebagai kunci baru.
- Klik kanan lagi di folder Graphics yang sudah kamu buat, pilih New, lalu pilih DWORD (32-bit) Value. Dan berilah nama DisableHardwareAcceleration.
- Klik dua kali pada DisableHardwareAcceleration dan atur Value data menjadi 1.
Agar perubahan ini berjalan, tutup jendela apa pun sekarang, dan restart PC kamu.
10. Menonaktifkan layanan yang bermasalah
- Tekan Windows + R dan masukan services.msc, lalu Enter pada keyboard.
- Setelah jendela terbuka kamu perlu menonaktifkan layanan diantaranya (Skype Updater, Google Update, dan Google Update (gupdatem) services). Untuk melakukannya, cukup temukan layanan yang ingin kamu nonaktifkan dan klik dua kali. Dan klik Disabled lalu klik Apply dan OK.
Dwm.exe adalah proses Windows 11 yang penting, dan banyak masalah dengannya dapat terjadi, tetapi kita harap kamu berhasil memperbaikinya dari daftar solusi diatas.