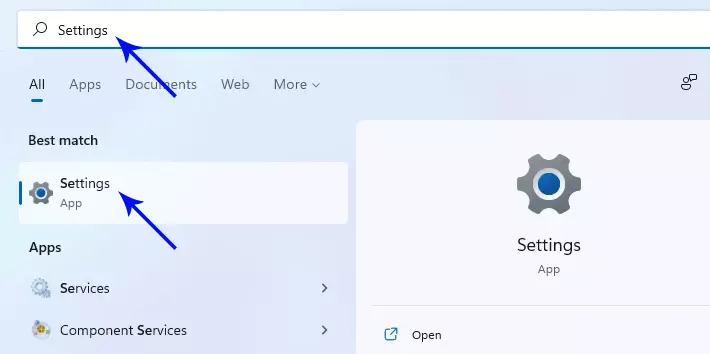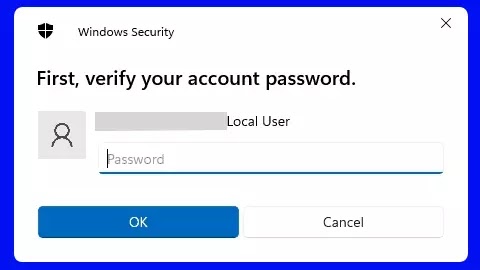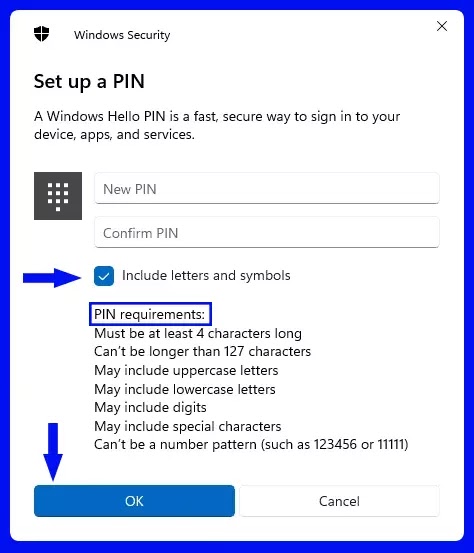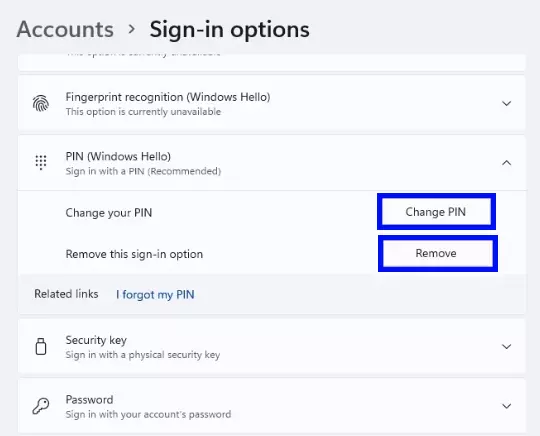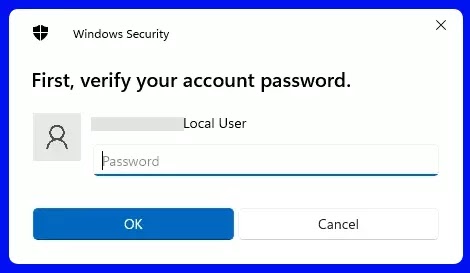Cara Mengatur PIN di PC Windows 11
Artikel Tulisan Samsul ini akan membahas cara mengatur PIN di PC Windows 11 kamu dengan menginput sandi dan keamanan yang lebih baik dari pengintaian. Microsoft mengklaim bahwa Windows 11 lebih aman dari sebelumnya dan perusahaan secara aktif berupaya memperkuat keamanan yang ditawarkan Operating sistem. Ketika datang untuk mengamankan PC kamu, Windows tidak menahan kamu. Ini menawarkan beberapa opsi untuk kamu pilih dan pilih yang paling cocok untuk kamu.
Di Windows 11, cara umum kamu mengamankan komputer datang dalam bentuk kata sandi atau PIN masuk. Meskipun, jika kamu memilliki perangkat yang kompatibel, kamu bahkan dapat mengatur pengenalan wajah atau pengenalan sidik jari, atau kunci keamanan fisik juga. Dalam panduan ini, kita akan berbicara tentang bagaimana kamu dapat mengatur PIN di komputer Windows 11, tetapi pertama-tama mari kita bahas mengapa kamu mempertimbangkan untuk mengaturnya.
Mengapa menggunakan PIN sebagai pengganti kata sandi?
Menggunakan PIN untuk masuk ke PC kamu memiliki banyak keuntungan. Pertama, PIN yang kamu atur hanya dapat digunakan untuk mengakses komputer kamu. Ini bermanfaat ketika kamu perlu berbagi akses ke komputer kamu dengan seseorang tetapi tidak nyaman membagikan kata sandi akun Microsoft kamu.
PIN juga nyaman. Secara resmi, PIN seharusnya berupa angka meskipun kamu memiliki opsi untuk menyertakan huruf dan simbol. PIN mudah diatur dan mudah diingat yang juga menjadikannya metode masuk yang lebih cepat daripada masuk dengan kata sandi.
Selain itu, jika kamu akhirnya mengatur pengenalan wajah atau pengenalan sidik jari dengan Windows Hello, kamu tetap harus mengatur PIN sebagai cadangan untuk kata sandi biometrik.
Menyiapkan PIN untuk masuk ke PC Windows 11
Proses pengaturan PIN di Windows 11 cukup sederhana. Mulailah dengan membuka menu pengaturan dengan menekan Windows+I pada keyboard kamu atau dengan mencarinya di pencarian Windows.
Di jendela pengaturan, klik Accounts dari panel kiri dan kemudian pilih Sign in options di panel kanan.
Setelah itu, pilih PIN (Windows Hello) dari bagian Ways to sign lalu klik tombol Set up dari menu yang diperluas.
Sebelum kamu dapat mengatur PIN untuk masuk ke Windows, kamu harus memverifikasi identitas kamu. Sebuah kotak dialog akan muncul meminta kamu untuk memasukan kata sandi kamu. Masukan kata sandi kamu di dalam bidang ‘Password’ untuk melanjutkan.
Setelah kamu memverifikasi identitas kamu, kamu sekarang dapat mengatur PIN pada kotak dialog baru. Masukan PIN yang ingin kamu gunakan di kolom New PIN dan Confirm PIN, lalu klik tombol OK.
Jika kamu ingin menggunakan huruf atau simbol PIN, centang kotak yang bertuliskan “Include letters and sumbols”. Selain itu, kamu dapat mengklik teks ‘PIN requirements’ untuk mmeperluasnya dan menunjukan kepada kamu persyaratan minimum agar PIN kamu efektif.
Setelah selesai, jendela akan ditutup dan kamu akan melihat opsi baru muncul di bawah bagian PIN ke akun kamu di Windows 11 dan kamu dapat menggunakannya untuk masuk ke PC kamu di masa mendatang.
Cara Mengubah dan Menghapus PIN Masuk di Windows 11
Untuk mengubah PIN, pertama, buka Settings dengan menekan Windows+I pada keyboard kamu. Kemudian klik ‘Accounts’ di panel kiri di aplikasi settings dan kemudian pilih ubin ‘ Sign in options’ dari sisi kanan.
Setelah itu, klik PIN (Windows Hello) dan kamu akan disajikan pilihan untuk mengubah atau menghapus PIN kamu.
Sekarang, jika kamu ingin mengubah PIN kamu saat ini, pilih opsi ‘Change PIN’ dan kotak dialog akan muncul. Masukan PIN kamu saat ini di dalam kolom teks pertama yang bertuliskan PIN. Masukan PIN baru di kolom New PIN, dan Confirm PIN dan klik OK untukmenyimpan perubahan.
Jika kamu ingin menghapus PIN dari PC Windows 11 kamu, pilih Remove dari menu opsi PIN pada pengaturan ‘Sign-in options’. Ini akan memberi kamu peringatan untuk mengkonfirmasi tindakan. Klik ‘Remove’ sekali lagi.
Sebelum kamu menghapus pin kamu, kamu harus memverifikasi indentitas kamu dengan memasukan kata sandi akun kamu. Masukan kata sandi akun kamu di dalam bidang ‘Password’, dan kemudian klik OK untuk melanjutkan.
Itulah bagaimana Cara Mengatur PIN di PC Windows 11. Semoga berhasil