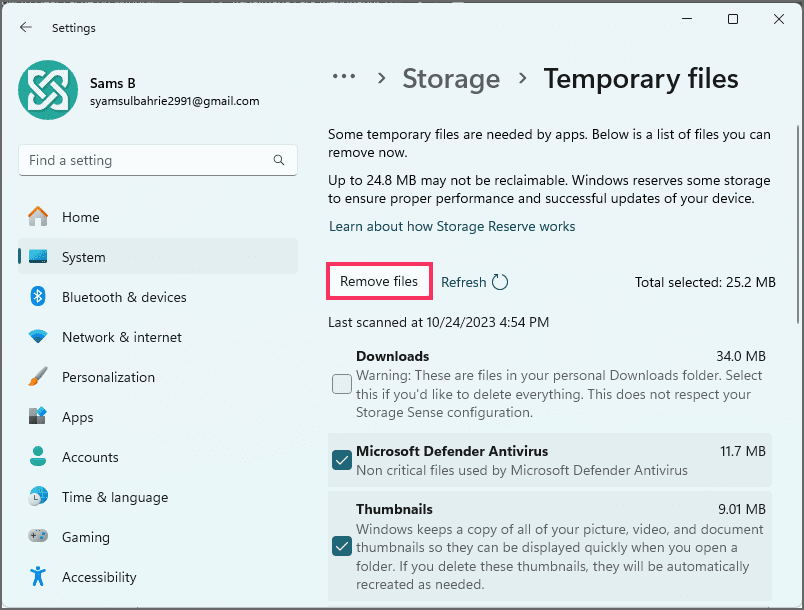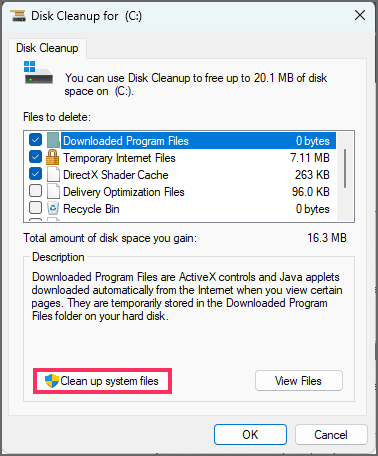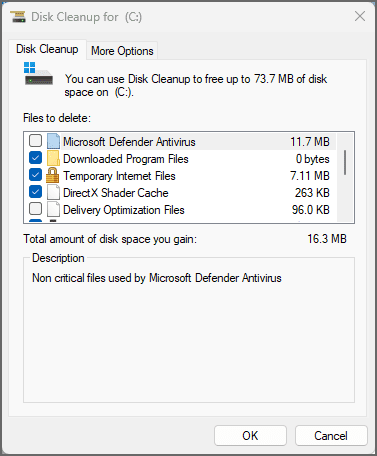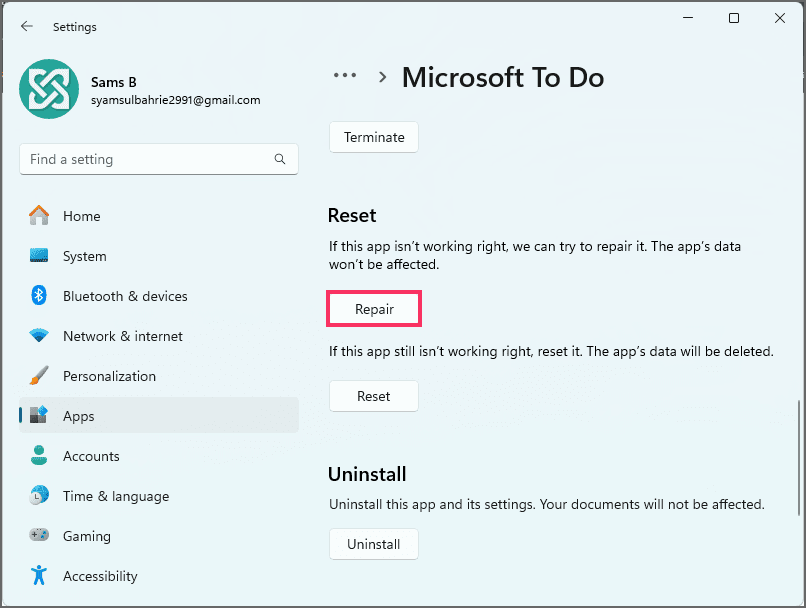Cara cepat menghapus cache di Windows 11
DIPERBARUI 24/10/2023: Artikel Tulisan Samsul ini akan membahas bagaimana cara cepat menghapus cache di Windows 11. Ini dapat mencegah perangkat kamu kehabisan ruang dan meningkatkan kecepatan pemrosesan, jika memungkinka, kamu disarankan untuk terus-menerus menghapus cache pada Windows 11. Kamu dapat melakukannya melalui aplikasi di OS, Disk Cleanup sistem juga dapat mendukung kamu untuk menghapus cache Windows 11.
Bagi mereka yang tidak terbiasa memang sangat sulit melaksanakan ini, bukan karena tidak bisa, mungkin saja rasa males yang selalu datang kepada mereka saat dihadapkan dengan penghapusan cache di Windows 11. Padahal jika kamu bertanya apa itu cache, kamu harus tahu bahwa itu tidak seteknis kedengarannya.
Mengingat komputer, cache adalah file tidak permanen yang mungkin diperlukan lagi dimasa mendatang. Oleh karena itu, cache disimpan tersembunyi sampai saat itu tiba, sehingga menlindungi konten.
File cache memang penting, tetapi juga dapat memakan ruang yang berharga. Ini bisa menjadi masalah jika kamu memiliki SSD dengan kapasitas terbatas.
Namun, ada beberapa kabar baik. Jadi, dalam banyak kasus, file cache bisa dihapus dengan aman untuk mengosongkan ruang disk.
Dalam tutorial ini , kita akan menguraikan berbagai cara yang dapat kamu gunakan untuk menghapus data cache di Windows 11.
Bagaimana menghapus cache di Windows 11?
Di Windows 11, kamu dapat menghapus data cache dengan berbagai cara, bergantung pada fiturnya. Misalnya, kamu dapat menggunakan “File sementara” dan “Pembersihan Disk” untuk menghapus file sementara sistem dan aplikasi. Kamu dapat menghapus cache aplikasi satu per satu. Kamu dapat menghapus lokasi, aktivitas, dan cache pencarian. Selain itu, dimungkinkan untuk menghapus cache untuk pembaruan Windows, Microsoft Store, dan browser Edge. Begini caranya.
Hapus Berkas sementara
Untuk menghapus cache di Windows 11, gunakan langkah-langkah berikut:
1. Buka Pengaturan di Windows 11.
2. Klik pada Sistem .
3. Klik tab Penyimpanan .
4. Klik pengaturan File sementara .
5. Periksa file cache yang akan dihapus.
Catatan singkat: Memilih opsi “Unduhan” akan menghapus file di folder itu. Jika kamu memiliki file penting, disarankan untuk tidak mencentang opsi ini.6. Klik tombol Hapus file .
Setelah kamu menyelesaikan langkah-langkahnya, cache akan dihapus dari Windows 11.
Item yang dapat kamu hapus akan bergantung pada status pengaturan kamu. Namun, biasanya, kamu ingin menghapus “Pembersihan Pembaruan Windows”, “File log pemutakhiran Windows”, “File dump memori kesalahan sistem”, “File Pengoptimalan Pengiriman”, “File sementara”, “File log Pemulihan Sistem”, dan “ Sebelumnya Instalasi Windows.”
Hapus dengan Disk Cleanup
Untuk menghapus cache sistem melalui alat Pembersihan Disk lama, gunakan langkah-langkah berikut:
1. Buka Mulai .
2. Cari Disk Cleanup dan klik hasil teratas untuk membuka aplikasi.
3. Klik tombol "Bersihkan file sistem" .
4. Periksa file cache yang akan dihapus.
5. Klik tombol OK .
6. Klik tombol Hapus File .
Setelah kamu menyelesaikan langkah-langkahnya, file sementara yang dipilih akan dihapus dari sistem.
Alat Pembersihan Disk mirip dengan menggunakan pengaturan “File sementara” yang tersedia di aplikasi Pengaturan.
Hapus cache dari aplikasi
Untuk menghapus cache aplikasi di Windows 11, gunakan langkah-langkah berikut:
1. Buka Pengaturan .
2. Klik Aplikasi .
3. Klik tab Aplikasi terinstal .
4. Klik menu untuk aplikasi dan pilih item Opsi lanjutan .
5. Klik tombol Perbaiki untuk menghapus cache tanpa memengaruhi status aplikasi.
6. (Opsional) Klik tombol Reset untuk menghapus cache dan mereset aplikasi.
Catatan singkat: Opsi ini akan menginstal ulang aplikasi, dan kamu perlu mengkonfigurasi ulang. Kamu hanya ingin menggunakan opsi ini jika fitur perbaikan tidak berfungsi.
7. Klik tombol Reset sekali lagi.
Setelah kamu menyelesaikan langkah-langkahnya, tanggal cache untuk aplikasi akan dihapus secara otomatis.
Opsi ini hanya tersedia untuk aplikasi Microsoft Store modern. Jika kamu memiliki aplikasi desktop tradisional, kamu mungkin perlu memeriksa dokumentasi vendor perangkat lunak untuk petunjuk spesifik.
Hapus Cache lokasi sistem
Untuk menghapus informasi cache lokasi di Windows 11, gunakan langkah-langkah berikut:
1. Buka Pengaturan .
2. Klik Privasi & keamanan .
3. Klik tab Lokasi .
4. Klik tombol Hapus untuk pengaturan “Riwayat lokasi”.
Setelah Anda menyelesaikan langkah-langkahnya, informasi cache lokasi akan dihapus dari Windows 11.
Hapus Cache riwayat aktivitas
Untuk menghapus informasi cache aktivitas di Windows 11, gunakan langkah-langkah berikut:
1. Buka Pengaturan .
2. Klik Privasi & keamanan .
3. Klik Riwayat aktivitas .
4. Klik tombol Hapus untuk pengaturan “Hapus riwayat aktivitas untuk akun ini”.
Setelah kamu menyelesaikan langkah-langkahnya, data cache riwayat aktivitas akan dihapus dari perangkat.
Hapus Cache riwayat pencarian
Untuk menghapus cache riwayat pencarian di komputer Anda, gunakan langkah-langkah berikut:
1. Buka Pengaturan .
2. Klik Privasi & keamanan .
3. Klik izin Pencarian .
4. Klik tombol “Hapus riwayat pencarian perangkat” untuk pengaturan “Riwayat pencarian di perangkat ini”.
Setelah kamu menyelesaikan langkah-langkahnya, cache riwayat pencarian di Windows 11 akan terhapus dari komputer.
Hapus cache Microsoft Store
Untuk menghapus file cache untuk aplikasi Microsoft Store, gunakan langkah-langkah berikut:
1. Buka Mulai .
2. Cari Command Prompt , klik kanan hasil teratas, dan pilih opsi Jalankan sebagai administrator .
3. Ketik perintah berikut untuk menghapus cache di Microsoft Store dan tekan Enter :
WSReset.exe
Setelah kamu menyelesaikan langkah-langkahnya, Microsoft Store akan mengatur ulang cache untuk menyelesaikan masalah umum.
Hapus cache Microsoft Edge
Untuk menghapus cache browser Edge di Windows 11, gunakan langkah-langkah berikut:
1. Buka Microsoft Edge .
2. Klik tombol Pengaturan dan Lainnya (elipsis) di sudut kanan atas dan pilih opsi Pengaturan .
3. Klik Privasi, pencarian, dan layanan .
4. Di bawah bagian “Hapus data penelusuran”, klik tombol “Pilih apa yang ingin dihapus” untuk menghapus cache.
5. Gunakan menu tarik-turun “Rentang waktu” untuk memilih opsi “Sepanjang waktu” (disarankan).
6. Centang opsi "Gambar dan file dalam cache" untuk menghapus cache Microsoft Edge.
7. Centang opsi “Cookie dan data situs lainnya” untuk menghapus cookie.
8. Periksa data cache lain yang ingin dihapus dari Microsoft Edge, termasuk “Riwayat penelusuran”, “Riwayat pengunduhan”, “IsiOtomatis dari data”, “Izin situs”, dan “Data Media Foundation”.
Catatan singkat: Jika Kamu mencentang semua opsi yang tersedia, kamu akan menghapus semua data cache Microsoft Edge kamu.
9. Klik tombol Hapus sekarang .
Setelah kamu menyelesaikan langkah-langkah tersebut, browser akan menghapus file sementara untuk menyelesaikan masalah pada aplikasi atau situs tertentu. Saat menavigasi situs web, pemuatannya mungkin memerlukan waktu lebih lama karena Microsoft Edge harus menyimpan ulang informasi dalam cache.
Hapus cache Pembaruan Windows
Untuk menghapus cache Pembaruan Windows, gunakan langkah-langkah berikut:
1. Buka File Explorer .
2. Ketik jalur berikut di bilah alamat dan tekan Enter :
C:\Windows\SoftwareDistribution\Download
3. Pilih semua folder dan file ( “Ctrl + A” atau pilih opsi “Pilih semua” dari menu “Lihat lebih lanjut”) di dalam folder “Unduh” .
4. Klik tombol Hapus untuk menghapus cache pembaruan sistem.
Setelah kamu menyelesaikan langkah-langkahnya, kamu seharusnya dapat memeriksa dan mengunduh pembaruan sekali lagi. Namun, karena sistem harus menyimpan kembali file dalam cache, Pembaruan Windows mungkin memerlukan waktu beberapa saat untuk menyelesaikan prosesnya.
Penting untuk dicatat bahwa membersihkan cache tidak menonaktifkan fitur tersebut. Saat kamu terus menggunakan aplikasi atau fitur tersebut, sistem akan mulai menyimpan informasi dalam cache lagi.
Lebih banyak sumber daya Windows
Untuk artikel yang lebih bermanfaat, cakupan, dan jawaban atas pertanyaan umum tentang Windows 10 dan Windows 11, kunjungi sumber daya berikut:
Windows 11 di Tulisan Samsul - Semua yang harus kamu ketahui
Windows 10 di Tulisan Samsul - Semua yang harus kamu ketahui