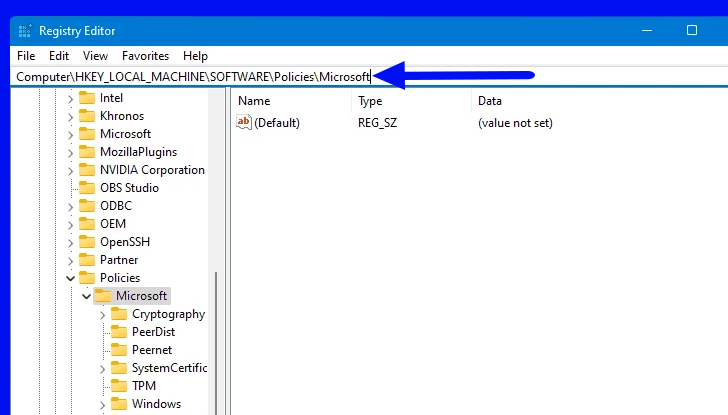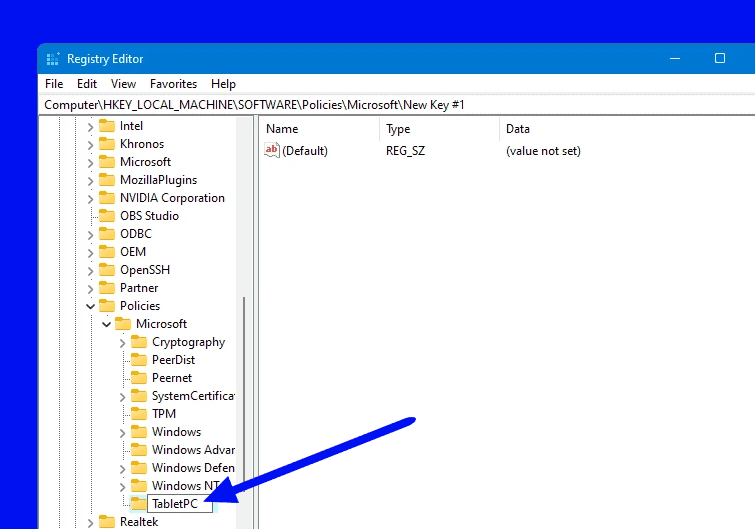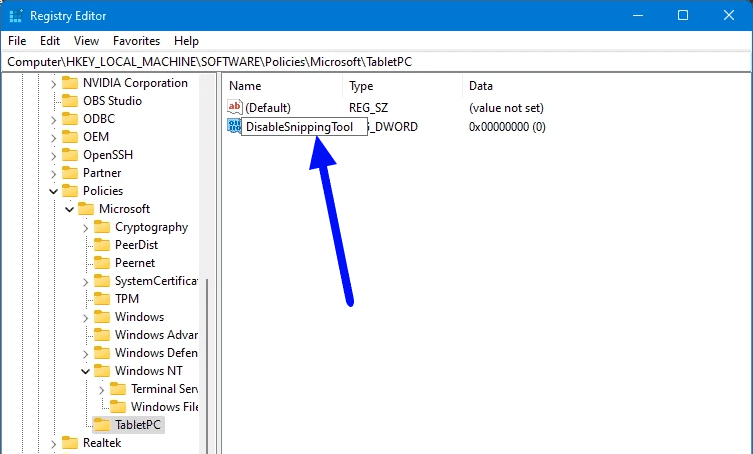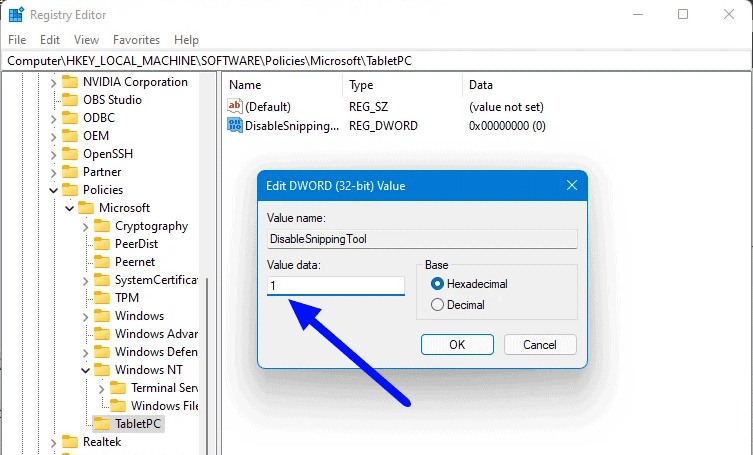3 cara nonaktifkan Snipping tool Windows 11
Artikel Tulisan Samsul ini akan menunjukan cara menonatifkan Snipping tool Windows 11 dengan 3 cara mudah pada PC atau komputer kamu. Snipping tool telah ada di Windows terdahulu dan sangat lama sebagai aplikasi default untuk melengkapi fitur tangkap layar. Kamu dapat memanggil jendela Snipping tool dengan menekan pintasan keyboard dan mengambil tangkapan layat dengan mudah. Ini memiliki lima mode berbeda seperti Rectangular Snip, Window Snip, dan banyak lagi.
Jika kamu tidak menyukai antarmuka atau fungsionalitas alat Snipping atau kamu menggunakan aplikasi tangkapan layar dari pihak ketiga, kamu dapat dengan mudah menonaktifkan atau menghapus instalasi alat Snipping dari PC Windows 11 kamu. Ikuti panduan untuk mengetahui tentang metode menonaktifkan Snipping Tool di komputer Windows 11 kamu.
Copot Snipping Tool
Jika kamu tidak menggunakan Snipping Tool sama sekali dan tidak menginginkan di sistem kamu, kamu cukup copot aplikasinya. Pertama, ketik Snipping Tool di pencarian Start Menu. Klik kanan padanya dari hasil pencarian dan kemudian pilih ‘Uninstall’.
Akan muncul kotak dialog ‘Aplikasi ini dan info terkait akan dihapus’, klik ‘Uninstall’.
Snipping Tool sekarang akan dihapus dari komputer kamu. Jika kamu ingin mendapatkannya kembali, kamu cukup pergi ke Microsoft Store dan mengunduhnya dari sana.
Matikan Snipping Tool dengan Registry Editor
Untuk mematikan Snipping Tool menggunakan Registry Editor, pertama, tekan Windows + R pada keyboard kamu. Ini akan membuka jendela Run. Pada jendela Run, ketik ‘Regedit’ di dalam baris perintah dan tekan Enter pada keyboard kamu untuk meluncurkan Registry.
Pada jendela Registry, salin + tempel teks berikut di dalam bilah alamat dan tekan Enter. Ini akan membawa kamu ke direktori tempat kamu perlu membuat key baru.
Sekarang, di daftar dropdown di bawah folder Microsoft, periksa apakah ada key yang disebut ‘TabletPC’. Jika ada, maka pilihlah. Jika tidak, klik kanan pada Microsoft dan pilih New. Setelah memilih New, pilih Key.
Beri nama key baru itu dengan ‘TabletPC’ dan tekan Enter pada keyboard kamu.
Sekarang, pilih key ‘’TabletPC” yang baru kamu buat dari panel kiri dan kemudian di panel kanan, klik kanan pada ruang kosong, pilih New dan terakhir pilih nilai DWORD (32-bit).
Ganti nama key yang baru dibuat menjadi ‘DisableSnippingTool’ dan tekan Enter untuk menyimpan.
Klik dua kali pada nilai DisableSnippingTool dan kotak dialog akan muncul. Di dalam kotak dialog tersebut, atur Value data menjadi 1 dan klik OK.
Sekarang, restart saja komputer kamu dan Snipping Tool akan dinonaktifkan. Kamucukup membatalkan perubahan ini dengan menghapus nilai DisableSnippingTool dan memulai ulang komputer kamu untuk kedua kalinya.
Matikan Snipping Tool dengan Group Policy
Group Policy hanyalah seperangkat alat administratif yang berisi pengaturan untuk berbagai layanan dan program. Kamu dapat menonaktifkan Snipping Tool menggunakan Group Policy Editor.
Mulailah dengan membuka jendela Run dengan menekan Windows + R pada keyboard kamu. Setelah jendela Run terbuka, ketik ‘gpedit.msc’ di dalam baris perintah dan klik OK.
Setelah kebijakan grup terbuka, dari panel kiri, navigasikan ke folder persis dalam urutan yang disebutkan. pilih User Configuration > Administrative Template > Windows Components > Tablet PC.
Pada folder Tablet PC, klik dropdown menu untuk memperluas area isi folder. Lalu pilih folder Accessorices di panel kiri, dan pilih Do not allow Snipping Tool to run di panel kanan.
Klik dua kali pada yang saya sebutkan diatas, kemudian pilih Enabled. Dilanjutkan dengan klik OK.
Ini adalah metode yang bisa kamu lakukan untuk menonaktifkan Snipping Tool di Windows 11.