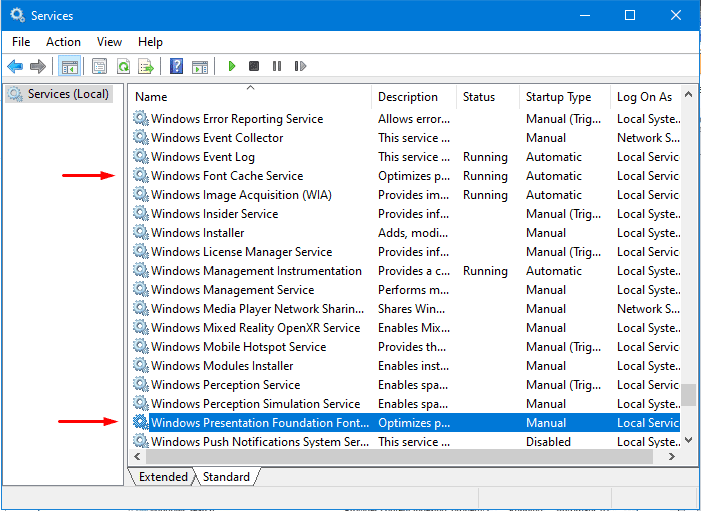Cara Mengatur Ulang Font Cache Windows 10/11
Mengatur Ulang Font Cache Windows 11
Metode pertama kita akan mengatur ulang font cache dengan Windows Service Manager, bagaimana cara melakukannya, mari kita bahas.
1. Tekan tombol Windows + R dan ketik service.msc lalu tekan OK atau Enter.
2. Scroll mouse ke bawah, gunakan huruf W agar mempercepat pencarian, dan temukan Windows Font Cache Service. Caranya klik dua kali atau klik kanan Properties, lalu pada "Service status" pilih Stop, dan "Startup type" pilih Disabled. Layanan Font cache ini akan mengoptimalkan kinerja aplikasi pada Windows dengan menyimpan data font yang umum digunakan dalam cache.
3. Lakukan hal yang sama juga pada Windows Presentation Foundation Font Cache 3.0.0.0. caranya sama dengan pilih Stop dan Disabled. Layanan ini akan mengoptimalkan kinerja aplikasi Windows dengan lakukan caching.
4. Selanjutnya buka file Explorer, dan buat supaya Windows menampilkan file dan folder yang tersembunyi, lalu ikuti jalur dibawah ini pada navigasi Explorer.
C:\Windows\ServiceProfiles\LocalService\AppData\Local
5. Sesampainya pada folder Local, hapus semua file yang berformat .dat yang awalannya FontCache.
6. Kemudian buka lagi folder FontCache, dan hapus semua folder dan file yang ada didalamnya.
7. Terakhir kamu bisa Restart komputer. Dan aktifkan kembali kedua layanan yang sudah kamu hapus pada Windows Service Manager tadi. Ikuti saja cara seperti diatas.
Mengatur Ulang Font Cache Windows 11 dengan Baris Perintah
Metode kedua ini termasuk mudah karena kamu cukup memulainya dengan script perintah dengan Script format BAT. Berikut caranya:
Kamu bisa download untuk memcepat pekerjaan kamu.
Font-cacheSimpan dengan nama Rebuild_Font_Cache.bat di Desktop kamu.
Jalankan file .bat tersebut dengan cara klik kanan dan pilih Run as administrator.
Terakhir kamu bisa merestart komputer untuk membangun kembali Cache Font Windows.
Itulah artikel tentang Cara Mengatur Ulang Font Cache Windows 10/11 atau cara rebuild Font Cache di Windows 10 dan 11. semoga artikel bisa membantu kamu. terima kasih