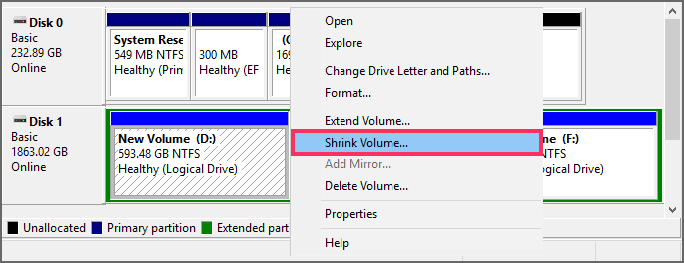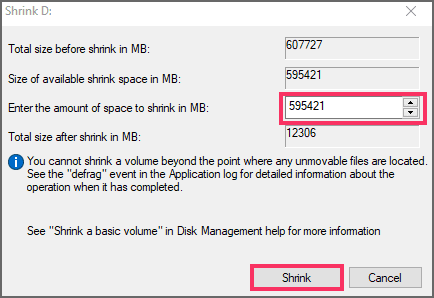Bagaimana Membuat Partisi di Windows 10?
DIPERBARUI 16/10/2023: Artikel tulisansamsul ini akan menunjukan bagaimana cara Membuat Partisi di Windows 10. Mempartisi drive memungkinkan kamu membuat volume berbeda di hard drive, sehingga pengorganisasian file menjadi lebih mudah. Membuat volume tambahan akan membagi ruang disk yang tersedia berdasarkan nilai yang kamu masukkan. Pelajari cara mempartisi hard disk kamu secara efisien dan cepat dari panduan langkah demi langkah ini.
Apa itu partisi disk di Windows 10?
Setiap hard drive memiliki setidaknya satu partisi yang disebut drive "C:". Namun, semua pengguna dapat membuat lebih banyak partisi pada satu drive dan bahkan menyesuaikannya sepenuhnya. Hal ini harus dilakukan karena beberapa alasan berbeda:
Menyimpan file pribadi kamu secara terpisah dari file sistem Windows 10 jauh lebih aman. Bahkan jika sesuatu terjadi pada sistem kamu, file pribadi kamu mungkin tidak terpengaruh.
Membuat partisi yang berbeda memungkinkan kamu tetap lebih terorganisir. Misalnya, pengguna cenderung menetapkan partisi terpisah untuk aplikasi dan file.
Partisi disk memungkinkan kamu menjalankan lebih dari 1 sistem operasi di perangkat kamu.
Kamu dapat mempartisi ruang pada hard drive kamu menggunakan manajer disk default Windows 10 , atau dengan menggunakan perangkat lunak pihak ketiga. Tutorial kami berfokus pada penggunaan manajer disk bawaan untuk membuat partisi atau memformat partisi yang ada di drive kamu.
Pastikan untuk membuat cadangan data di drive kamu sebelum kamu mempartisinya. Jika terjadi kesalahan yang tidak terduga, kamu mungkin mengalami kerusakan atau kehilangan data.
Cara mempartisi hard drive kamu di Windows 10
Alat Manajemen Disk hadir dengan setiap instance Windows 10 secara default. Ini dapat digunakan untuk mengelola partisi dengan mudah. Buat partisi baru, gabungkan dua partisi menjadi satu, tetapkan huruf drive, atau format menggunakan satu alat.
Untuk mempartisi hard drive pada Windows 10, gunakan langkah-langkah berikut:
1. Buka Start.
2. Cari Disk Management, dan pilih aplikasi yang sesuai.
Catatan : Silakan periksa apakah kamu memiliki ruang yang tidak terisi pada disk komputer. Jika tidak, ikuti panduan kami langkah demi langkah.
3. Pada jendela Disk Management, klik kanan pada drive yang ingin kamu partisi, pilih "Shrink Volume" dari menu konteks.
4. Masukkan jumlah ruang yang ingin kamu kecilkan dalam MB, lalu klik tombol "Shrink".
5. Tunggu hingga proses selesai, kamu akan mendapatkan volume yang tidak terisi.
6. Klik kanan pada ruang yang tidak terisi di hard disk kamu, lalu pilih "New Simple Volume".
7. Pilih Berikutnya.
8. Masukkan ukuran volume yang ingin kamu buat dalam MB atau terima ukuran default.
Catatan : Pada saat membuat nilai partisi, kamu bisa kalikan per 1 MB (1024) dengan ukuran yang sudah kamu tentukan. Agar ukurannya sesuai, (jika kamu melakukannya pertama kali dari drive C:), kamu bisa tambahkan nilai 10 dibelakangnya. Sehingga, jika kamu ingin menambahkan ukuran dengan nilai 200 MB (204800), jadi hasilnya menjadi (204810).
9. Pilih "Berikutnya".
10. Terima huruf drive default atau pilih huruf lain untuk partisi tersebut.
11. Pilih tombol Berikutnya.
12. Tetapkan sistem file default sebagai NTFS dan klik "Berikutnya" untuk memformat volume.
13. Klik "Selesai" untuk menyelesaikan pembuatan partisi baru di Windows 10.
Lebih banyak sumber daya Windows
Untuk artikel yang lebih bermanfaat, cakupan, dan jawaban atas pertanyaan umum tentang Windows 10 dan Windows 11, kunjungi sumber daya berikut:
Windows 11 di Tulisan Samsul - Semua yang harus kamu ketahui
Windows 10 di Tulisan Samsul - Semua yang harus kamu ketahui