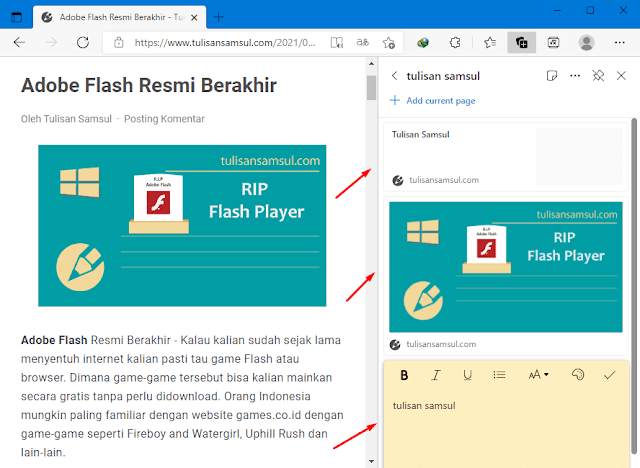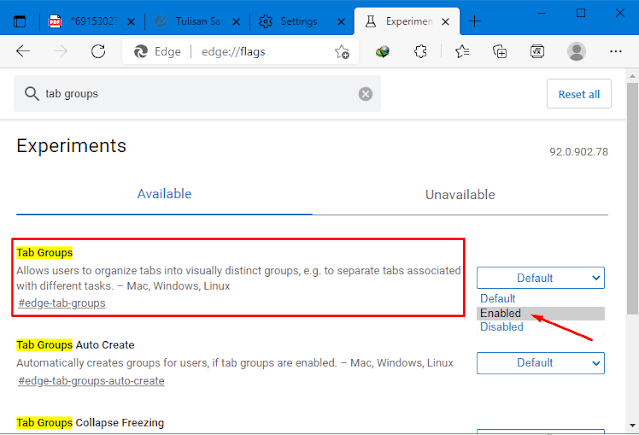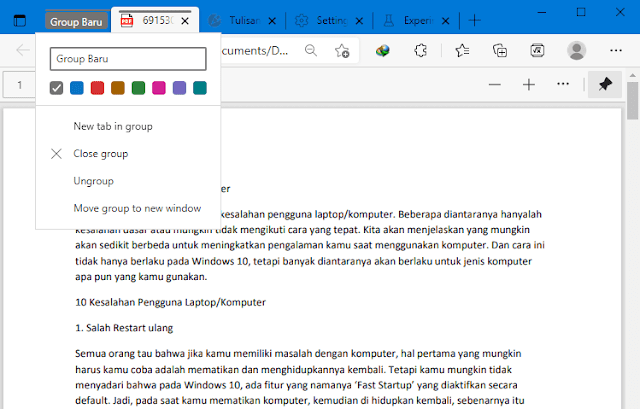10 Fitur Terbaik Microsoft Edge
10 Fitur Terbaik Microsoft Edge - Beberapa waktu yang lalu saya menunjukan kepada kamu mengapa saya beralih dari Chrome dan saya menggunakan Microsoft Edge sekarang sebagai internet browser harian saya. Saya yakin kamu akan menemukan sesuatu yang berguna disini. Sekarang jika saya harus memberi peringkat, ini favorit saya akan menjadi nomor 6, saya ingin tahu apa favorit kamu?
10 Fitur Terbaik Microsoft Edge
1. Organize your Ideas
Di edge kamu akan melihat tombol plus (+) kecil ini untuk Collection. Kamu juga dapat menggunakan pintasan Ctrl + Shift + Y. Dalam kasus saya, saya belum punya koleksi. Jadi, sebagai tahap awal mungkin saya akan mengganti nama kolesi baru, katakanlah disini saya akan membuat rencana untuk menyimpan beberapa yang mungkin akan sangat saya butuhkan dikemudian hari di browser sebagai jalan pintas.
Jika kamu meneliti, banyak sekali yang bisa kamu tambahkan dalam fitur collection ini, mulai dari menyimpan situs web, menyorot sebagian teks area, menyimpan gambar, menambah catatan singkat yang sama halnya seperti buku kecil dan masih banyak lagi. Ekspor dan simpan koleksi ke platform Office, share ke pinterest, Dan semua itu, kamu hanya cukup drag atau seret tautan apapun kedalam kolom collection. Dengan begitu, kamu dapat berbagi ke orang lain.
Mungkin kamu berpikir, jika terlalu banyak yang disimpan, bukannya akan mempersempit kolom? Jawabannya tentu tidak, karena semua yang kamu simpan sebenarnya berada didalam satu grup. Dengan demikian kamu tidak akan merasa kesulitan jika suatu saat akan mencari apa yang sudah amu simpan. Dan kamu bisa menambah layer atau grup baru dengan tekan Start new collection.
2. Read and Annotate PDF Files
Seperti kebanyakan browser, Microsoft Edge dilengkapi dengan pembaca pdf bawaan. Kamu juga dapat memberikan keterangan file-file tersebut dan ada juga beberapa fitur bagus lainnya.
Katakanlah disini saya mempunyai dokumen pdf, selanjutnya saya akan menambahkan atau edit file tersebut seperti yang saya inginkan, fitur yang disediakan cukup banyak seperti menggambar, atur warna dan ketebalan tulisan, menyorot teks penting, menambahkan komentar sorotan di beberapa teks, merubah tampilan menjadi dua atau lebih, dan didalam versi edge terbaru, kamu dapat memilih suara alami dari opsi suara.
3. Create Web Apps
Microsoft edge memungkinkan kamu untuk membuat aplikasi web untuk situs web yang kamu kunjungi. Saya menggunakan ini untuk beberapa situs web yang saya akses setiap hari. Yang tidak memeiliki aplikasi, sekarang ini memungkinkan kamu untuk membuka halaman langsung dari desktop tanpa harus membuka jelajah untuk membuat aplikasi web.
Sebagai contoh disini saya akan menggunakan blog ini yang nantinya akan dijadikan sebuah aplikasi web.
Klik titik tiga di pojok kanan atas dalam Microsoft Edge.
Pilih Apps dan klik Install this site as an app.
Selanjutnya otomatis terbuka tab baru pada jendela desktop kamu, dan kemudian kamu luncurkan aplikasi tersebut lewat pencarian start menu.
Dan untuk Uninstall aplikasi, kamu cukup klik titik tiga pojok kanan atas di Microsoft edge.
Pilih Apps dan pilih Manage apps.
Kemudian klik tanda silang dan Remove.
4. QR Code Generator
Tahukan kamu bahwa edge memiliki generator code bawaan?. Ini cara kamu dapat dengan mudah membagikan situs web. Jadi katakanlah saya ada dihalaman ini dan saya ingin membagikan tutorial ini. Jika kamu perhatikan di bilah alamat, saya akan mendapatkan ikon di sebelah alamat link tersebut untuk membuat kode QR.
Ketika saya mengkliknya, kemudian terbuka pop-up jendela yang menampilkan kode QR untuk saya. Tidak ada lagi add-in atau ekstensi yang diperlukan. Sekarang kamu dapat mengambil dan mengunduhnya sebagai file png.
5. Capture And Annotate
Dengan fitur tangkapan web baru, kamu dapat membuat dan menambahkan keterangan terhadap tangkapan layar atau screenshoot.
Jadi katakanlah, saya memiliki sebuah tutorial di sisni. Biasanya, dalam artikel tutorial akan banyak sekali kriteria tulisan yang sangat panjang, dan kebetulan saya ingin screenshot layar tersebut. Lalu bagaimana caranya:
Kamu cukup pergi ke Setting, kemudian klik Web capture atau bisa tekan Ctrl + Shif + S pada keyboard.
Disini saya dapat menangkap dan memilih beberapa area yang akan dijadikan gambar, atau jika kamu mau, kamu bisa menangkap layar halaman penuh sekaligus.
Jika sudah. Kamu tinggal klik tombol Save.
6. Multiuser Functionality
Dengan fitur multiuser ini, kamu bisa beralih antara halaman kerja pribady dengan halaman untuk sekedar nonton film ataupun main game.
Di sudut kanan atas kamu melihat ikon pengaturan profil, dan kamu bisa berganti akun, mau akun personal kamu atau akun yang lain.
7. Math Solver
Yang sangat nyaman dari fitur baru ini adalah memungkinkan kamu untuk menyelessaikan masalah matematika menggunakan browser kamu. Begini caranya:
Klik titik tiga sudut kanan atas dan klik Setting.
Klik tab Appearance, gulir mouse ke bawah lalu pilih Show Maths Solver button. Kemudian aktifkan.
Selanjutnya kamu akan melihat tombol pemecahan matematika di sudut atas.
Katakanlah saya memiliki soal matematika sederhana 800 + 200.
Kemudian saya blok atau sorot soal tersebut, kemudian klik tombol maths solver. Dan liat apa yang terjadi.
Seperti yang kamu lihat pada gambar, tidak hanya menyelsaikan, tetapi juga menunjukan langkah-langkah solusi jika kamu gulir ke bawah, kamu akan melihat banyak rekomendasi cara menyelesaikannya. Sehingga lain waktu, kamu dapat menyelesaikannya sendiri.
8. Browser Task Manager
Apa yang kamu lakukan ketika browser kamu menjadi lambat atau tidak responsif. Sekarang kamu mungkin berpikir itu hanya salah satu halaman yang kamu muat atau mungkin itu ekstensi baru yang baru saja kamu instal. Bagaimana kamu mengetahui apa yang sebenarnya terjadi?
Dengan cara yang mudah adalah dengan menggunakan browser task manager.caranya:
Klik titik tiga sudut kanan atas, klik More tools, kemudian klik Browser Task Manager.
Cara yang lebih mudah adalah dengan menggunakan Shif + Esc.
Ketika jendela terbuka, kamu akan melihat semua daftar proses tab dan ekstensi yang berjalan di browser kamu, dan untuk setiap tab kamu akan melihat berapa banyak memori sistem kapasitas CPU dan jaringan bandwidth yang digunakan dan jika tab atau ekstensi menjadi tidak responsif, kamu dapat memaksakan untuk menutupnya. Cukup pilih salah satu kemudian pilih End process.
9. Group Your Tabs
Jika kamu seperti saya dan kamu sering browsing dengan banyak tab, sekarang edge memiliki fitur yang disebut tab grup. Yang akan membantu kamu mengatur banyak tab sekaligus. Karena saat ini masih masih dalam tahap pratinjau, jadi kamu harus mengaktifkannya terlebih dahulu. Caranya:
Buka browser edge dan ketik edge://flags.
Kamu dapat mengaktifkan fitur eksperimental. Ketik tab groups lalu Enable, kemudian Restart browser.
Sekarang, jika kamu klik kanan pada tab, kamu akan mendapati opsi Add tab to new group.
Selanjutnya kamu tinggal memberi nama, warna latar, dan kamu juga bisa seret tab yang lain untuk dimasukan ke dalam group. Dan juga kamu dapat gunakan fitur vertikal tab untuk supaya tab yang berada diatas menjadi kesamping. Dengan begitu kamu akan lebih mudah mencari bagian-bagian tab yang sudah kamu buat group sebelumnya.
10. Friendly URL
Tips terakhir adalah cepat untuk menempel URL. Biasanya ketika kamu menyalin alamat dari browser dan menempelkannya ke tim atau outlook, kamu akan mendapatkan seluruh url yang panjang, tetapi ketika kamu menyalin alamat dari edge dan menempelkannya, alih-alih tautannya akan panjang, tetapi kamu bisa lihat url tersebut lebih rapih.
Saya berharap kamu menemukan beberapa fitur baru di artikel ini yang dapat kamu terapkan pada penjelajahan web harian kamu. Semoga bermanfaat. Terima kasih